How To Save Videos From Sony Camcorder ?
To save videos from a Sony camcorder, you can follow these steps:
1. Connect your Sony camcorder to your computer using a USB cable.
2. Turn on your camcorder and set it to "Playback" mode.
3. On your computer, open the file explorer and navigate to the folder where you want to save the videos.
4. Open the video editing software on your computer (such as Windows Movie Maker or iMovie).
5. In the video editing software, select "Import" or "Import Media" and choose your Sony camcorder as the source.
6. Select the videos you want to save and click "Import" or "Import Selected."
7. Once the videos are imported, you can edit them as desired and then save them to your computer by selecting "Save" or "Export."
Alternatively, you can also use a memory card reader to transfer the videos from your Sony camcorder to your computer. Simply remove the memory card from your camcorder, insert it into the memory card reader, and then follow the same steps as above to import and save the videos.
1、 Connect camcorder to computer via USB cable
How to save videos from Sony camcorder? The easiest way to transfer videos from your Sony camcorder to your computer is by connecting it via USB cable. This method is simple and straightforward, and it doesn't require any additional software or hardware.
To get started, connect your Sony camcorder to your computer using a USB cable. Once connected, turn on your camcorder and set it to "Playback" mode. Your computer should automatically recognize the camcorder and prompt you to import the videos.
If your computer doesn't recognize the camcorder, you may need to install the necessary drivers. You can usually find these drivers on the Sony website or on the CD that came with your camcorder.
Once your computer recognizes the camcorder, you can select the videos you want to transfer and save them to your computer. You can also choose to edit the videos using video editing software before saving them.
It's important to note that some Sony camcorders may require additional steps to transfer videos. For example, some models may require you to change the USB connection settings on the camcorder before connecting it to your computer.
In conclusion, connecting your Sony camcorder to your computer via USB cable is a simple and effective way to save videos. Just make sure to follow the instructions for your specific camcorder model to ensure a successful transfer.

2、 Transfer videos using Sony PlayMemories Home software
How to save videos from Sony camcorder? The easiest way to transfer videos from your Sony camcorder to your computer is by using the Sony PlayMemories Home software. This software is available for free on the Sony website and can be downloaded and installed on your computer.
Once you have installed the software, connect your Sony camcorder to your computer using a USB cable. Turn on your camcorder and select the USB mode. The PlayMemories Home software will automatically detect your camcorder and display the videos stored on it.
To transfer the videos, simply select the videos you want to save and click on the "Import" button. You can choose to save the videos to your computer's hard drive or an external storage device. The software also allows you to edit and organize your videos, add music and effects, and share them on social media platforms.
It is important to note that the latest version of the PlayMemories Home software is no longer available for download. Sony has replaced it with the Imaging Edge software, which offers similar features and functionality. If you have an older version of the PlayMemories Home software, it may still work with your Sony camcorder, but it is recommended to upgrade to the latest version for optimal performance and compatibility.

3、 Use a memory card reader to transfer videos
How to save videos from Sony camcorder? The easiest and most efficient way to transfer videos from your Sony camcorder to your computer is by using a memory card reader. This method is faster and more reliable than using a USB cable to connect your camcorder to your computer.
To get started, remove the memory card from your Sony camcorder and insert it into the memory card reader. Then, connect the memory card reader to your computer using a USB cable. Your computer should recognize the memory card reader as a removable drive.
Next, open the file explorer on your computer and navigate to the memory card reader. You should see all the videos and photos stored on the memory card. Simply select the videos you want to transfer and drag them to a folder on your computer.
It's important to note that some Sony camcorders may require you to use a specific type of memory card reader. Be sure to check your camcorder's manual for compatibility before purchasing a memory card reader.
In conclusion, using a memory card reader is the easiest and most efficient way to transfer videos from your Sony camcorder to your computer. It's a simple process that can save you time and frustration.

4、 Burn videos to a DVD using Sony DVDirect
How to save videos from Sony camcorder? One way to do this is by burning the videos to a DVD using Sony DVDirect. This device allows you to transfer videos from your camcorder directly to a DVD without the need for a computer.
To use Sony DVDirect, first, connect your camcorder to the device using the appropriate cables. Then, insert a blank DVD into the DVD drive of the Sony DVDirect. Next, turn on the device and follow the on-screen instructions to transfer the videos from your camcorder to the DVD.
Once the transfer is complete, you can finalize the DVD to ensure that it can be played on any DVD player. To do this, simply follow the instructions on the Sony DVDirect screen.
It's important to note that Sony DVDirect is not the only way to save videos from your Sony camcorder. You can also transfer the videos to your computer using a USB cable or memory card reader and then save them to your hard drive or upload them to a cloud storage service.
In conclusion, burning videos to a DVD using Sony DVDirect is a simple and convenient way to save your videos from a Sony camcorder. However, there are other options available depending on your preferences and needs.












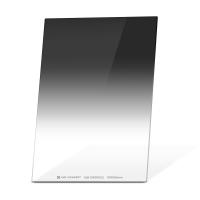
















There are no comments for this blog.