How To Set Computer To Autoplay Digital Camera ?
To set a computer to autoplay a digital camera, you need to follow these steps:
1. Connect your digital camera to your computer using a USB cable.
2. Turn on your digital camera and wait for your computer to recognize it.
3. Click on the "Start" button and select "Control Panel."
4. Click on "Hardware and Sound" and then click on "AutoPlay."
5. Scroll down to find your digital camera and select it.
6. Choose the option "Import pictures and videos using Windows" and click on "Save."
7. Click on "Change default settings for media or devices" and select your digital camera.
8. Choose the option "Import pictures and videos using Windows" and click on "Save."
Now, whenever you connect your digital camera to your computer, it will automatically launch the Windows Import Wizard and allow you to import your photos and videos.
1、 Connect camera to computer via USB cable
To set your computer to autoplay your digital camera, you need to connect your camera to your computer via a USB cable. Once you have connected your camera to your computer, follow these steps:
1. Turn on your camera and make sure it is in playback mode.
2. On your computer, click on the Start menu and select Control Panel.
3. In the Control Panel, click on Hardware and Sound.
4. Under Devices and Printers, click on AutoPlay.
5. In the AutoPlay window, scroll down to find your camera and select it.
6. Choose the option to "Import pictures and videos using Windows".
7. Select the folder where you want to save your pictures and videos.
8. Click on the "Import" button to start the process.
Once you have completed these steps, your computer will automatically detect your camera and start importing your pictures and videos. This is a convenient way to transfer your media files from your camera to your computer without having to manually copy and paste them.
It is important to note that some newer cameras may not require you to set up autoplay as they may have built-in Wi-Fi or Bluetooth connectivity that allows for wireless transfer of files. In this case, you can simply connect your camera to your computer via Wi-Fi or Bluetooth and transfer your files wirelessly.

2、 Open AutoPlay settings in Control Panel
To set your computer to autoplay your digital camera, you can follow these steps:
1. Connect your digital camera to your computer using a USB cable.
2. Open AutoPlay settings in Control Panel. You can do this by typing "autoplay" in the search bar on your taskbar and selecting "AutoPlay settings" from the results.
3. In the AutoPlay settings window, scroll down to the "Removable drive" section and find your digital camera.
4. Click on the drop-down menu next to your digital camera and select "Import photos and videos (Photos)" or "Import pictures and videos using Windows (Windows)" depending on your operating system.
5. Click "Save" to apply the changes.
Once you have set your computer to autoplay your digital camera, every time you connect your camera to your computer, the AutoPlay window will pop up and give you the option to import your photos and videos.
It is important to note that some newer versions of Windows may not have the AutoPlay feature enabled by default. In this case, you may need to manually enable it in the Control Panel. Additionally, some digital cameras may require specific software or drivers to be installed on your computer before they can be autoplayed. Be sure to check your camera's documentation for any specific requirements.
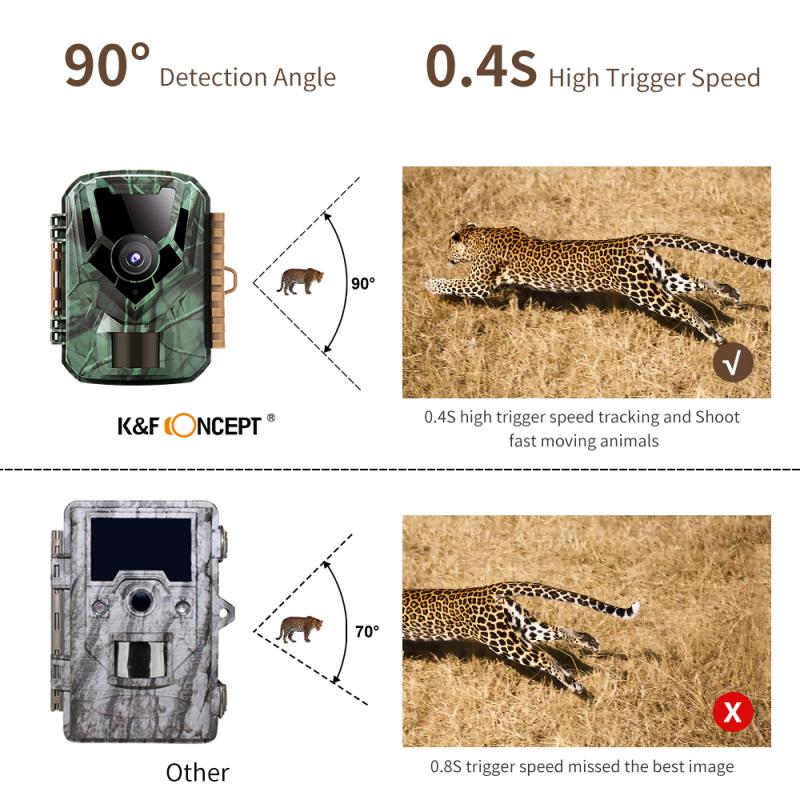
3、 Select "Import pictures and videos using Windows"
To set your computer to autoplay your digital camera, you can follow these steps:
1. Connect your digital camera to your computer using a USB cable.
2. Turn on your digital camera and make sure it is in "transfer" or "PC" mode.
3. On your computer, go to the "Start" menu and select "Control Panel".
4. In the Control Panel, select "Hardware and Sound".
5. Under "Devices and Printers", select "Device Manager".
6. In the Device Manager, locate your digital camera under "Portable Devices" or "Cameras".
7. Right-click on your digital camera and select "Properties".
8. In the Properties window, select the "AutoPlay" tab.
9. Select "Import pictures and videos using Windows" from the drop-down menu.
10. Click "Apply" and then "OK" to save your changes.
Once you have completed these steps, your computer should automatically detect your digital camera when it is connected and prompt you to import your pictures and videos. This can be a convenient way to quickly transfer your media files from your camera to your computer.
It is worth noting that some newer versions of Windows may have slightly different steps or options for setting up autoplay for your digital camera. It is always a good idea to check the documentation or support resources for your specific operating system to ensure that you are following the most up-to-date instructions.
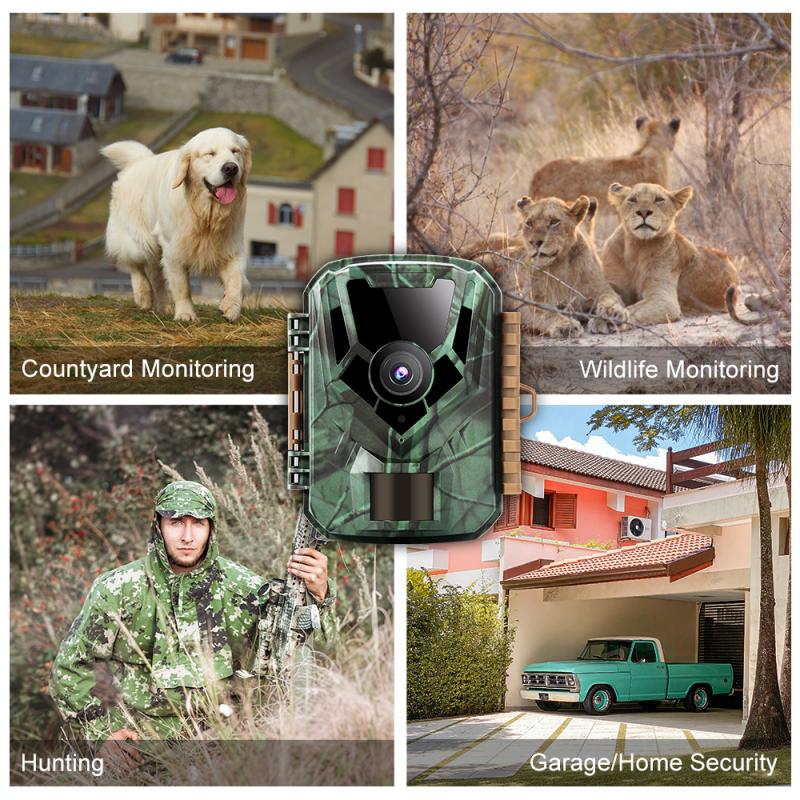
4、 Choose a destination folder for imported files
How to set computer to autoplay digital camera:
To set your computer to autoplay your digital camera, follow these steps:
1. Connect your digital camera to your computer using a USB cable.
2. Turn on your digital camera.
3. On your computer, click on the Start menu and select Control Panel.
4. In the Control Panel, click on Hardware and Sound.
5. Under Devices and Printers, click on Autoplay.
6. In the Autoplay settings, find your digital camera and select the option to "Import pictures and videos using Windows".
7. Choose a destination folder for imported files.
Once you have completed these steps, your computer should automatically detect your digital camera when it is connected and prompt you to import your pictures and videos. This can be a convenient way to quickly transfer your media files from your camera to your computer.
It is important to note that some newer digital cameras may not require autoplay settings to be adjusted, as they may automatically connect and transfer files using built-in software. Additionally, it is always a good idea to regularly back up your media files to an external hard drive or cloud storage service to ensure that they are not lost in the event of a computer malfunction or other issue.








































