How To Set Up Sv3c Wifi Camera ?
To set up an SV3C WiFi camera, follow these steps:
1. Connect the camera to a power source using the provided power adapter.
2. Download and install the SV3C camera app on your smartphone or tablet.
3. Launch the app and create an account if prompted.
4. Ensure that your smartphone or tablet is connected to the same WiFi network that you want to connect the camera to.
5. Press and hold the reset button on the camera for about 10 seconds until you hear a voice prompt or see the camera's indicator lights flashing.
6. In the app, tap on the "+" or "Add Camera" button to start the camera setup process.
7. Select the camera model and follow the on-screen instructions to connect the camera to your WiFi network.
8. Once the camera is successfully connected, you can customize settings, view the camera feed, and access other features through the app.
Note: The exact steps may vary slightly depending on the specific model of the SV3C WiFi camera you are setting up. It is recommended to refer to the user manual or documentation provided by SV3C for detailed instructions.
1、 Connecting the SV3C WiFi camera to your network
To set up the SV3C WiFi camera, follow these steps:
1. Start by unpacking the camera and connecting it to a power source using the provided power adapter. Ensure that the camera is within range of your WiFi network.
2. Download the SV3C camera app from the App Store or Google Play Store on your smartphone or tablet. Install the app and create an account if required.
3. Open the app and tap on the "+" icon to add a new camera. Select "WiFi camera" as the camera type.
4. Connect your smartphone or tablet to your WiFi network. Make sure the network is stable and has a strong signal.
5. Press and hold the reset button on the camera for about 10 seconds until you hear a voice prompt saying "Waiting for WiFi configuration."
6. In the app, enter your WiFi network name (SSID) and password. Make sure to enter the correct details to avoid any connection issues.
7. Hold your smartphone or tablet close to the camera and tap "Next" in the app. The app will generate a QR code.
8. Point the camera lens towards the QR code on your smartphone or tablet screen. The camera will scan the QR code to establish a connection with your WiFi network.
9. Once the camera successfully connects to your WiFi network, you will hear a voice prompt saying "WiFi connection successful."
10. Follow the on-screen instructions to complete the setup process, including naming your camera and setting up any additional features or settings.
11. After the setup is complete, you can access the camera's live feed and control its settings through the SV3C camera app on your smartphone or tablet.
It's important to note that the setup process may vary slightly depending on the specific model of the SV3C WiFi camera and the app version. Always refer to the user manual or manufacturer's website for the most up-to-date instructions.

2、 Configuring the camera settings for optimal performance
To set up the SV3C WiFi camera, follow these steps:
1. Unbox the camera and connect it to a power source using the provided power adapter.
2. Download the SV3C app from the App Store or Google Play Store and install it on your smartphone or tablet.
3. Launch the app and create an account if prompted. Log in to the app using your credentials.
4. Connect your smartphone or tablet to your home WiFi network.
5. Press and hold the reset button on the camera for about 10 seconds until you hear a voice prompt saying "Waiting for WiFi configuration."
6. In the app, tap the "+" icon to add a new camera. Select "WiFi Configuration" and follow the on-screen instructions to connect the camera to your WiFi network.
7. Once the camera is connected to your WiFi network, you can access its live feed and configure its settings through the app.
8. To optimize the camera's performance, ensure that it is placed in an area with a strong WiFi signal. Avoid placing it near other electronic devices that may interfere with the signal.
9. Adjust the camera's angle and position to get the desired view. You can also enable motion detection and set up alerts to receive notifications on your smartphone when motion is detected.
10. Additionally, you can set up recording schedules, adjust video quality, and enable night vision mode for optimal performance in low-light conditions.
It's important to note that the latest point of view regarding configuring the camera settings for optimal performance may vary depending on the specific model and firmware version of the SV3C WiFi camera. Therefore, it is recommended to refer to the user manual or the manufacturer's website for the most up-to-date instructions and recommendations.

3、 Adjusting the camera's field of view and angle
To set up an SV3C WiFi camera, follow these steps:
1. Unbox the camera: Start by unboxing the SV3C WiFi camera and ensure that all the necessary components are included, such as the camera itself, power adapter, Ethernet cable, and mounting hardware.
2. Connect the camera: Connect the camera to a power source using the provided power adapter. If you prefer a wired connection, connect the camera to your router using the Ethernet cable. For a wireless connection, proceed to the next step.
3. Connect to WiFi: Use your smartphone or computer to connect to the camera's WiFi network. Open the WiFi settings on your device and select the network name (SSID) provided by the camera. Enter the password if prompted.
4. Install the SV3C app: Download and install the SV3C app from the App Store or Google Play Store. Launch the app and create an account if required.
5. Add the camera: In the app, tap on the "+" icon to add a new camera. Choose the "WiFi camera" option and follow the on-screen instructions to connect the camera to your WiFi network. Make sure to enter the correct WiFi password.
6. Adjust the camera's field of view and angle: Once the camera is successfully connected, you can adjust its field of view and angle. Most SV3C cameras come with a pan and tilt feature, allowing you to remotely control the camera's movement. Use the app to adjust the camera's position until you achieve the desired field of view.
7. Test the camera: After adjusting the camera, test its functionality by accessing the live feed through the SV3C app. Ensure that the camera captures the desired area and that the video quality is satisfactory.
Remember to consult the user manual provided by SV3C for specific instructions related to your camera model.
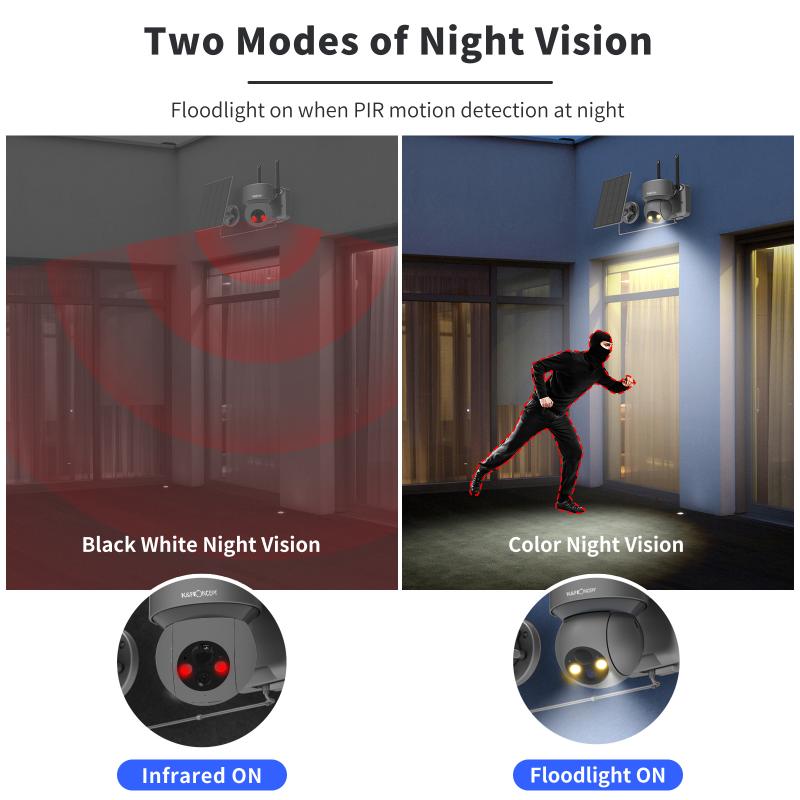
4、 Setting up motion detection and alerts on the camera
To set up an SV3C WiFi camera, follow these steps:
1. Connect the camera to a power source and ensure it is within range of your WiFi network.
2. Download and install the SV3C camera app on your smartphone or tablet.
3. Open the app and create an account if prompted. Log in to the app using your credentials.
4. Tap on the "+" icon to add a new camera. Select "WiFi camera" and follow the on-screen instructions to connect the camera to your WiFi network.
5. Once connected, you can access the camera's live feed from the app. Adjust the camera's position and angle as needed.
6. To set up motion detection and alerts, go to the camera settings within the app. Look for the "Motion Detection" or "Alarm" option.
7. Enable motion detection and adjust the sensitivity settings to your preference. Higher sensitivity may result in more false alarms, while lower sensitivity may miss some events.
8. Configure the alert settings, such as receiving push notifications or emails when motion is detected. You may also set up a schedule for when motion detection is active.
9. Save the settings and test the motion detection by moving in front of the camera. You should receive alerts if everything is set up correctly.
10. Fine-tune the motion detection settings as needed to minimize false alarms and ensure accurate detection.
It's worth noting that SV3C may release firmware updates or app enhancements that could change the setup process or add new features. Therefore, it's always a good idea to check for any available updates and refer to the manufacturer's documentation for the most up-to-date instructions.




















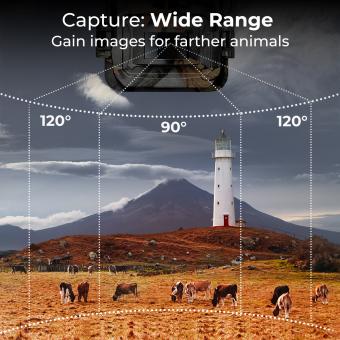





![4K digital camera for photography and video [autofocus and stabilisation] 48 MP video blog camera with SD card, 3 4K digital camera for photography and video [autofocus and stabilisation] 48 MP video blog camera with SD card, 3](https://img.kentfaith.de/cache/catalog/products/de/GW41.0065/GW41.0065-1-200x200.jpg)














