How To Set Up Wifi Smart Camera ?
To set up a WiFi smart camera, first, ensure that you have a stable internet connection. Then, download the corresponding mobile app for your camera from the App Store or Google Play Store. Open the app and create an account if required. Next, power on the camera and connect it to a power source. Use the app to scan the QR code on the camera or enter the camera's serial number to add it to your account. Follow the on-screen instructions to connect the camera to your WiFi network. Once connected, you can customize the camera settings, such as motion detection or recording preferences, through the app. You can also access the camera's live feed and recorded footage remotely through the app.
1、 Camera Installation and Placement
Camera Installation and Placement:
Setting up a WiFi smart camera is a relatively simple process that can greatly enhance the security and convenience of your home or office. Here's a step-by-step guide on how to set up a WiFi smart camera:
1. Choose the right camera: There are various WiFi smart cameras available in the market, so it's important to choose one that suits your needs. Consider factors such as resolution, field of view, night vision capabilities, and whether it can be used indoors or outdoors.
2. Find the perfect spot: Once you have your camera, determine the best location for installation. Consider areas that require monitoring, such as entryways, hallways, or outdoor spaces. Ensure that the camera is placed at a height and angle that provides a clear view of the area.
3. Connect to power: Most WiFi smart cameras require a power source. Connect the camera to a power outlet using the provided power adapter or cable. Make sure the camera is securely plugged in and receiving power.
4. Connect to WiFi: Follow the manufacturer's instructions to connect the camera to your WiFi network. Typically, this involves downloading a mobile app, creating an account, and following the on-screen instructions to connect the camera to your WiFi network.
5. Adjust camera settings: Once connected, you can customize the camera settings through the mobile app. This may include adjusting motion detection sensitivity, setting up alerts, or configuring recording options.
6. Test and monitor: After completing the setup, test the camera to ensure it is functioning properly. Monitor the camera's feed through the mobile app to ensure it provides the desired view and captures any necessary footage.
It's worth noting that the latest WiFi smart cameras often come with advanced features such as facial recognition, two-way audio, and integration with smart home devices. These features can enhance the camera's functionality and provide a more comprehensive security solution.
In conclusion, setting up a WiFi smart camera involves choosing the right camera, finding the perfect installation spot, connecting to power and WiFi, adjusting settings, and testing the camera. By following these steps, you can easily set up a WiFi smart camera to enhance the security and convenience of your space.

2、 Connecting the Camera to Wi-Fi Network
To set up a WiFi smart camera, follow these steps:
1. Choose a suitable location: Select a location for your camera that provides a good view of the area you want to monitor. Ensure that it is within range of your WiFi network.
2. Power on the camera: Plug in the camera and wait for it to power on. Most cameras have a light indicator that will turn on once it is powered up.
3. Download the camera's app: Search for the camera's app in your smartphone's app store and download it. Make sure to choose the correct app for your camera model.
4. Create an account: Open the app and create an account using your email address. This account will be used to access and control your camera remotely.
5. Connect the camera to WiFi: Follow the app's instructions to connect the camera to your WiFi network. This usually involves selecting your network from a list and entering the password.
6. Position the camera: Once connected, position the camera in the desired location. Adjust the angle and view using the app's controls.
7. Test the camera: Check the live feed on your smartphone to ensure that the camera is working properly. You may also want to test additional features such as motion detection or two-way audio.
8. Secure your camera: Change the default password for your camera to ensure that it is not easily accessible to unauthorized users. Regularly update the camera's firmware to protect against security vulnerabilities.
It's important to note that the specific steps may vary depending on the brand and model of your WiFi smart camera. Always refer to the manufacturer's instructions for detailed setup guidance.

3、 Configuring Camera Settings and Features
To set up a WiFi smart camera, follow these steps:
1. Choose a suitable location: Select a spot where you want to install the camera. Ensure it has a power outlet nearby and a stable WiFi signal.
2. Power on the camera: Plug the camera into the power outlet and wait for it to power on. Most cameras have a light indicator that will turn on once it's ready.
3. Download the camera's app: Search for the camera's app in your smartphone's app store and download it. Make sure it is compatible with your device's operating system.
4. Create an account: Open the app and create a new account. This will allow you to access and control the camera remotely.
5. Connect the camera to WiFi: Follow the app's instructions to connect the camera to your WiFi network. Typically, you'll need to enter your WiFi credentials and wait for the camera to establish a connection.
6. Configure camera settings: Once connected, you can customize various camera settings such as motion detection, recording schedules, and notifications. Adjust these settings according to your preferences.
7. Mount the camera: Use the provided mounting hardware to securely attach the camera to the desired location. Ensure it has a clear view of the area you want to monitor.
8. Test the camera: After mounting, test the camera by accessing the live feed through the app. Make sure the video quality is satisfactory and all features are functioning correctly.
9. Additional features: Depending on the camera model, you may have additional features like two-way audio, night vision, or cloud storage. Explore these features and set them up as desired.
It's important to note that the specific steps may vary depending on the camera brand and model. Always refer to the manufacturer's instructions for detailed guidance.
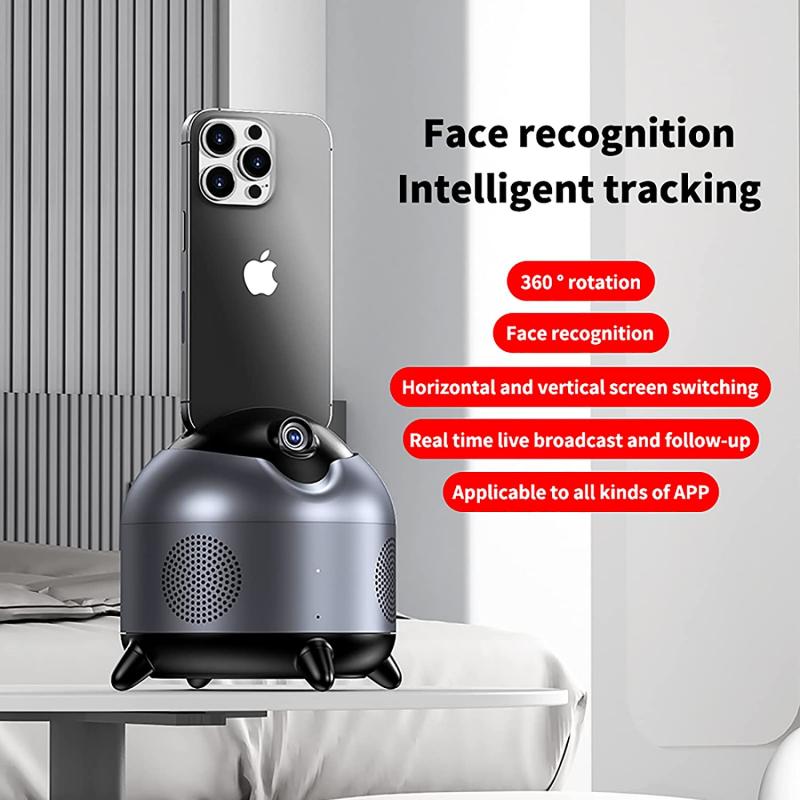
4、 Accessing Camera Footage Remotely
To set up a WiFi smart camera, follow these steps:
1. Choose a suitable location: Select a spot where you want to install the camera. Ensure it has a power outlet nearby and a stable WiFi signal.
2. Power on the camera: Plug in the camera and wait for it to power on. Most smart cameras have LED indicators that will show when it's ready for setup.
3. Download the camera's app: Search for the camera's app in your smartphone's app store and download it. Make sure it is compatible with your device.
4. Connect the camera to WiFi: Open the app and follow the on-screen instructions to connect the camera to your WiFi network. Typically, you'll need to enter your WiFi credentials and wait for the camera to establish a connection.
5. Position and test the camera: Mount the camera in the desired location and adjust its angle. Use the app to view the camera's live feed and ensure it covers the intended area.
To access camera footage remotely:
1. Enable remote access: In the camera's app settings, enable remote access or cloud storage options. This will allow you to access the camera's footage from anywhere using an internet connection.
2. Create an account: Sign up for an account with the camera's manufacturer or use a compatible cloud storage service. This will enable you to securely access the camera's footage remotely.
3. Install the app on multiple devices: Download the camera's app on your smartphone, tablet, or computer to access the footage from different devices.
4. Log in and view footage: Open the app, log in with your account credentials, and select the camera you want to view. You should be able to see the live feed and access recorded footage remotely.
It's worth noting that the latest smart cameras often come with advanced features like motion detection, two-way audio, and integration with voice assistants. These features enhance the security and convenience of accessing camera footage remotely.





























There are no comments for this blog.