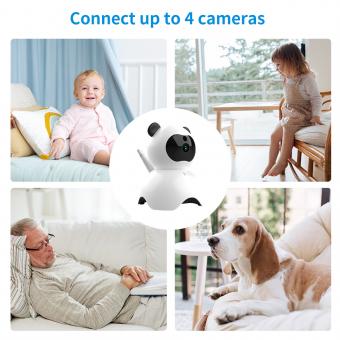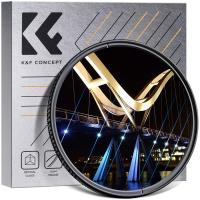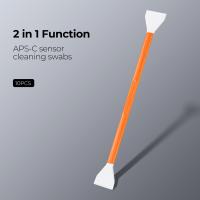How To Setup Hikvision Camera On Mobile ?
To set up a Hikvision camera on a mobile device, you need to follow these steps:
1. Download and install the Hik-Connect app from the App Store (for iOS) or Google Play Store (for Android).
2. Open the app and create an account if you don't have one already.
3. Log in to your account and click on the "+" icon to add a new device.
4. Select "Scan QR Code" or "Manual Adding" to add your camera.
5. If using QR code, scan the QR code on the camera or its packaging. If using manual adding, enter the camera's serial number, username, and password.
6. Configure the camera's network settings, such as Wi-Fi connection or Ethernet cable.
7. Once the camera is successfully added, you can access its live feed and configure other settings through the app.
Please note that the exact steps may vary slightly depending on the specific model of your Hikvision camera and the version of the Hik-Connect app you are using. It is recommended to refer to the camera's user manual or the app's documentation for more detailed instructions.
1、 Downloading and installing the Hik-Connect app on your mobile device.
To set up a Hikvision camera on your mobile device, you will need to download and install the Hik-Connect app. The Hik-Connect app allows you to remotely view and manage your Hikvision cameras from your mobile device.
Here are the steps to set up a Hikvision camera on your mobile:
1. Start by downloading the Hik-Connect app from the App Store (for iOS devices) or Google Play Store (for Android devices). Make sure to download the latest version of the app to ensure compatibility with your camera.
2. Once the app is installed, open it and create a new account. You will need to provide your email address and create a password. Make sure to choose a strong password to protect your account.
3. After creating an account, log in to the Hik-Connect app using your credentials.
4. Tap on the "+" icon to add a new device. You will be prompted to enter the device's serial number, which can usually be found on the camera or its packaging. You may also need to enter a verification code, which can be obtained from the camera's settings.
5. Once the camera is added, you can customize its settings and configure features such as motion detection, video recording, and remote access.
6. To view the camera's live feed on your mobile device, simply tap on the camera's thumbnail in the app. You can also access recorded footage and receive notifications for any detected events.
It is important to note that the setup process may vary slightly depending on the specific model of your Hikvision camera and the version of the Hik-Connect app. Therefore, it is recommended to refer to the user manual or online resources for detailed instructions specific to your camera model.

2、 Creating a Hik-Connect account and logging in.
To set up a Hikvision camera on your mobile device, you will need to create a Hik-Connect account and log in. Here's a step-by-step guide on how to do it:
1. Download the Hik-Connect app: Go to the App Store (for iOS devices) or Google Play Store (for Android devices) and search for "Hik-Connect." Download and install the app on your mobile device.
2. Launch the app: Once the app is installed, open it on your mobile device.
3. Create a Hik-Connect account: Tap on the "Register" button to create a new account. Fill in the required information, including your email address and password. Make sure to choose a strong password to ensure the security of your account.
4. Verify your email: After creating your account, you will receive an email from Hik-Connect with a verification link. Open the email and click on the link to verify your email address.
5. Log in to your account: Once your email is verified, open the Hik-Connect app again and tap on the "Login" button. Enter your registered email address and password to log in to your account.
6. Add your camera: After logging in, tap on the "+" icon to add your Hikvision camera. Follow the on-screen instructions to connect your camera to your mobile device. This may involve scanning a QR code on the camera or entering the camera's serial number.
7. Access your camera: Once your camera is successfully added, you can now access it from your mobile device. You can view live video feeds, adjust camera settings, and receive notifications for any detected motion or events.
It's important to note that the steps may vary slightly depending on the specific model of your Hikvision camera and the version of the Hik-Connect app. It's recommended to refer to the user manual or the manufacturer's website for detailed instructions specific to your camera model.

3、 Adding your Hikvision camera to the app using its unique serial number.
To set up a Hikvision camera on your mobile device, you can follow these steps:
1. Download the Hik-Connect app: Start by downloading the Hik-Connect app from the App Store (for iOS) or Google Play Store (for Android). Install the app on your mobile device.
2. Create an account: Open the Hik-Connect app and create a new account. Provide the necessary details and follow the on-screen instructions to complete the registration process.
3. Add your camera: Once you have created an account, log in to the Hik-Connect app. Tap on the "+" icon or the "Add Device" option to add your camera.
4. Enter the camera details: You will be prompted to enter the camera's unique serial number. This can usually be found on the camera itself or in the packaging. Enter the serial number accurately and tap on "Add" or "Next" to proceed.
5. Configure camera settings: After adding the camera, you may need to configure some settings. This includes setting up a password for the camera, adjusting video quality, enabling motion detection, and other preferences. Follow the on-screen instructions to customize the camera settings according to your needs.
6. Connect to the camera: Once the camera is added and configured, you can now access the live feed and control the camera through the Hik-Connect app on your mobile device. You can view the camera's feed, playback recorded footage, receive motion detection alerts, and perform other functions.
It is important to note that the steps may vary slightly depending on the specific model of your Hikvision camera and the version of the Hik-Connect app. It is recommended to refer to the user manual or the manufacturer's website for detailed instructions specific to your camera model.

4、 Configuring network settings for remote access.
To set up a Hikvision camera on your mobile device, you need to configure the network settings for remote access. Here's a step-by-step guide on how to do it:
1. Connect the camera to your network: Ensure that the camera is connected to your local network using an Ethernet cable. Make sure the camera is powered on.
2. Find the camera's IP address: Use the Hikvision SADP (Search Active Devices Protocol) tool to locate the camera's IP address. Install the SADP tool on your computer and run it. It will display a list of devices connected to your network, including the camera's IP address.
3. Access the camera's web interface: Open a web browser on your mobile device and enter the camera's IP address in the address bar. This will take you to the camera's web interface.
4. Log in to the camera: Enter the camera's username and password to log in. The default username is "admin," and the default password is also "admin." It is recommended to change the default password for security reasons.
5. Configure network settings: Once logged in, navigate to the network settings section. Here, you can set up the camera's IP address, subnet mask, gateway, and DNS server. Make sure to assign a static IP address to the camera to ensure it remains accessible on your network.
6. Enable remote access: In the network settings, enable the "Enable DDNS" option and set up a domain name for your camera. This will allow you to access the camera remotely using the domain name instead of the IP address.
7. Save and apply the settings: After configuring the network settings, save the changes and apply them. The camera will reboot to apply the new settings.
8. Install the mobile app: On your mobile device, download and install the Hik-Connect app from the App Store or Google Play Store.
9. Add the camera to the app: Open the Hik-Connect app and sign in with your Hikvision account. Tap on the "+" icon to add a new device. Enter the camera's domain name or IP address, along with the login credentials, and tap "Add."
10. Access the camera remotely: Once the camera is added to the app, you can access it remotely from your mobile device. You can view the live feed, playback recorded footage, and configure additional settings.
It is important to note that the steps may vary slightly depending on the specific model of your Hikvision camera and the version of the mobile app you are using. It is recommended to refer to the camera's user manual or the Hikvision website for detailed instructions specific to your device.