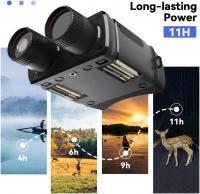How To Stream Dv Camcorder With Vlc ?
To stream DV camcorder with VLC, you need to follow these steps:
1. Connect your DV camcorder to your computer using a Firewire cable.
2. Open VLC media player on your computer.
3. Click on the "Media" menu and select "Open Capture Device".
4. In the "Capture Mode" section, select "DV" from the drop-down menu.
5. In the "Video Device Name" section, select your DV camcorder from the drop-down menu.
6. Click on the "Play" button to start streaming your DV camcorder with VLC.
Note: Make sure that your DV camcorder is turned on and set to playback mode before you start streaming with VLC. Also, ensure that your computer has a Firewire port and that it is properly configured to recognize your DV camcorder.
1、 Connect DV camcorder to computer
How to stream DV camcorder with VLC:
1. Connect your DV camcorder to your computer using a Firewire or USB cable.
2. Open VLC media player on your computer.
3. Click on the "Media" tab in the top left corner of the VLC window.
4. Select "Open Capture Device" from the drop-down menu.
5. In the "Capture Mode" section, select "DV" from the drop-down menu.
6. Click on the "Play" button to start streaming your DV camcorder footage through VLC.
It's important to note that not all DV camcorders are compatible with VLC. Some older models may require specific drivers or software to be installed on your computer before they can be used with VLC. Additionally, some newer camcorders may not have a Firewire or USB port, which would make it impossible to connect them to your computer.
In recent years, there has been a shift towards using digital cameras and smartphones for video recording, which has made it easier to stream footage directly to your computer or other devices without the need for a DV camcorder. However, if you still have a DV camcorder and want to use it for streaming, VLC is a great option that is free and easy to use.
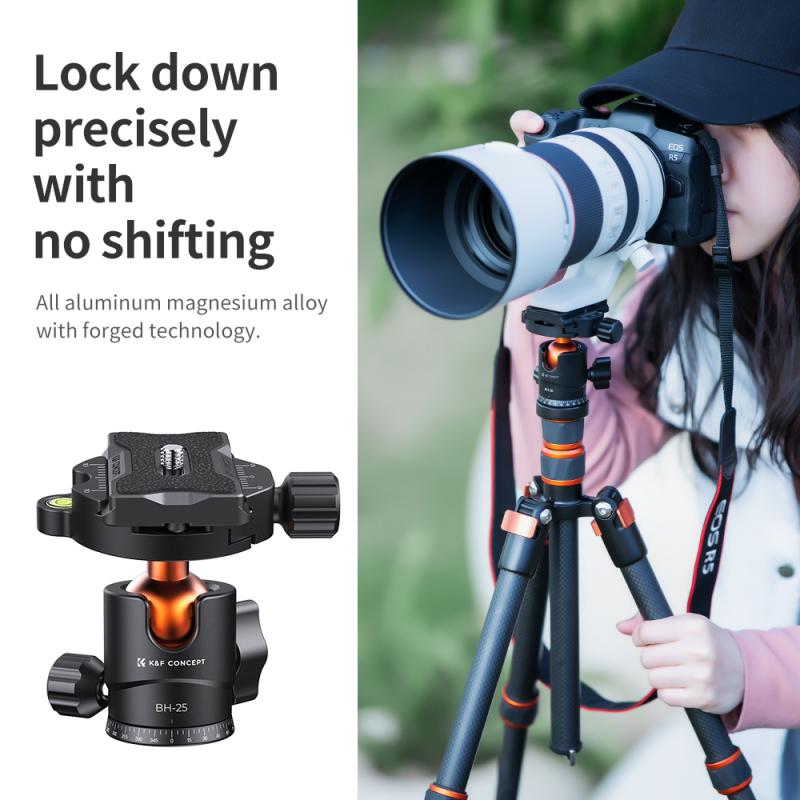
2、 Open VLC media player
To stream a DV camcorder with VLC media player, you need to follow a few simple steps. First, connect your DV camcorder to your computer using a FireWire cable. Once your camcorder is connected, open VLC media player on your computer.
Next, click on the "Media" tab in the top left corner of the VLC media player window. From the drop-down menu, select "Open Capture Device". This will open a new window where you can select your DV camcorder as the capture device.
In the "Capture mode" section, select "DV" as the input source. You can also adjust the frame rate and other settings as needed. Once you have selected your settings, click on the "Play" button to start streaming your DV camcorder with VLC media player.
It's worth noting that VLC media player is a versatile media player that can play a wide range of video and audio formats. It's also free and open-source software, which means that it's constantly being updated and improved by a community of developers around the world.
In conclusion, streaming a DV camcorder with VLC media player is a simple and straightforward process. With just a few clicks, you can start streaming your DV camcorder to your computer and enjoy your videos in high quality.

3、 Click on "Media" and select "Open Capture Device"
To stream a DV camcorder with VLC, you can follow the steps below:
1. Connect your DV camcorder to your computer using a Firewire or USB cable.
2. Open VLC media player on your computer.
3. Click on "Media" and select "Open Capture Device" from the drop-down menu.
4. In the "Capture Device" tab, select your DV camcorder from the "Video device name" drop-down menu.
5. Set the "Audio device name" to your computer's default audio input device.
6. Click on the "Advanced options" button and select "DV (Digital Video)" from the "Input" drop-down menu.
7. Set the "Video standard" to the appropriate setting for your DV camcorder (e.g. NTSC or PAL).
8. Click on the "Stream" button to start streaming your DV camcorder.
9. In the "Stream output" window, select the desired streaming protocol (e.g. HTTP, RTP, or RTSP) and click on the "Add" button.
10. Configure the streaming settings as desired and click on the "Next" button.
11. Click on the "Stream" button to start streaming your DV camcorder.
With these steps, you should be able to stream your DV camcorder with VLC. It is important to note that the steps may vary slightly depending on the version of VLC you are using. Additionally, you may need to adjust the settings on your DV camcorder to ensure that it is properly configured for streaming.

4、 Select "DV" as the capture mode
How to stream DV camcorder with VLC:
1. Connect your DV camcorder to your computer using a Firewire cable.
2. Open VLC media player on your computer.
3. Click on "Media" in the top left corner of the VLC window.
4. Select "Open Capture Device" from the drop-down menu.
5. In the "Capture Mode" section, select "DV" as the capture mode.
6. Click on the "Play" button to start streaming your DV camcorder footage.
It's important to note that not all DV camcorders are compatible with VLC media player. You may need to check your camcorder's manual or do some research online to ensure that your specific model is compatible.
Additionally, if you're experiencing any issues with streaming your DV camcorder footage, you may need to adjust some of the settings in VLC. For example, you may need to adjust the video and audio codecs or change the video resolution.
Overall, streaming DV camcorder footage with VLC media player is a relatively simple process. With just a few clicks, you can start streaming your footage and sharing it with others.