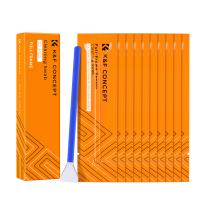How To Sync Blink Camera To Wifi ?
To sync a Blink camera to WiFi, follow these steps:
1. Download the Blink app and create an account.
2. Insert batteries into the camera and place it within range of your WiFi router.
3. Open the Blink app and select "Add a Blink camera."
4. Follow the on-screen instructions to connect the camera to your WiFi network.
5. Once the camera is connected, you can customize settings and view live footage through the app.
It's important to note that Blink cameras only work on 2.4GHz WiFi networks, so make sure your router is compatible before attempting to sync the camera.
1、 Downloading the Blink app
To sync your Blink camera to WiFi, you need to follow a few simple steps. The first step is to download the Blink app on your smartphone or tablet. The app is available for both iOS and Android devices and can be downloaded from the App Store or Google Play Store.
Once you have downloaded the app, you need to create an account and log in. After logging in, you will be prompted to add a new device. Select the Blink camera you want to sync and follow the on-screen instructions.
The app will guide you through the process of connecting your camera to your WiFi network. Make sure that your camera is within range of your WiFi network and that you have the correct WiFi password.
Once your camera is connected to your WiFi network, you can customize your camera settings and view live footage from your camera through the Blink app. You can also receive alerts and notifications when motion is detected or when your camera's battery is running low.
It is important to note that the Blink app is regularly updated with new features and improvements. It is recommended that you keep your app up to date to ensure that you have access to the latest features and security updates.

2、 Creating a Blink account
How to sync Blink camera to WiFi:
1. Download the Blink app: The first step is to download the Blink app on your smartphone or tablet. The app is available for both iOS and Android devices.
2. Create a Blink account: Once you have downloaded the app, you need to create a Blink account. This will allow you to access your Blink cameras from anywhere in the world.
3. Add your Blink camera: After creating your Blink account, you need to add your Blink camera to the app. To do this, you need to follow the instructions provided in the app.
4. Connect your Blink camera to WiFi: Once you have added your Blink camera to the app, you need to connect it to your WiFi network. To do this, you need to select your WiFi network from the list of available networks and enter your WiFi password.
5. Sync your Blink camera: After connecting your Blink camera to WiFi, you need to sync it with the app. To do this, you need to press the sync button on your Blink camera and wait for the LED light to turn blue.
6. Test your Blink camera: Once you have synced your Blink camera, you need to test it to make sure it is working properly. To do this, you need to go to the live view in the app and check if you can see the video feed from your Blink camera.
Creating a Blink account:
To create a Blink account, you need to follow these steps:
1. Download the Blink app: The first step is to download the Blink app on your smartphone or tablet. The app is available for both iOS and Android devices.
2. Sign up for a Blink account: Once you have downloaded the app, you need to sign up for a Blink account. To do this, you need to enter your email address and create a password.
3. Verify your email address: After creating your Blink account, you need to verify your email address. To do this, you need to check your email inbox for a verification email from Blink and click on the verification link.
4. Add your Blink camera: Once you have verified your email address, you can add your Blink camera to the app. To do this, you need to follow the instructions provided in the app.
5. Connect your Blink camera to WiFi: After adding your Blink camera to the app, you need to connect it to your WiFi network. To do this, you need to select your WiFi network from the list of available networks and enter your WiFi password.
6. Sync your Blink camera: After connecting your Blink camera to WiFi, you need to sync it with the app. To do this, you need to press the sync button on your Blink camera and wait for the LED light to turn blue.
7. Test your Blink camera: Once you have synced your Blink camera, you need to test it to make sure it is working properly. To do this, you need to go to the live view in the app and check if you can see the video feed from your Blink camera.
The latest point of view is that Blink cameras are becoming increasingly popular due to their affordability and ease of use. With the Blink app, users can easily set up and manage their Blink cameras from anywhere in the world. The app also provides users with real-time alerts and notifications, making it easy to keep an eye on their home or business. Additionally, Blink cameras are designed to be weatherproof and can be used both indoors and outdoors, making them a versatile option for home security. Overall, Blink cameras are a great option for anyone looking for an affordable and easy-to-use home security solution.
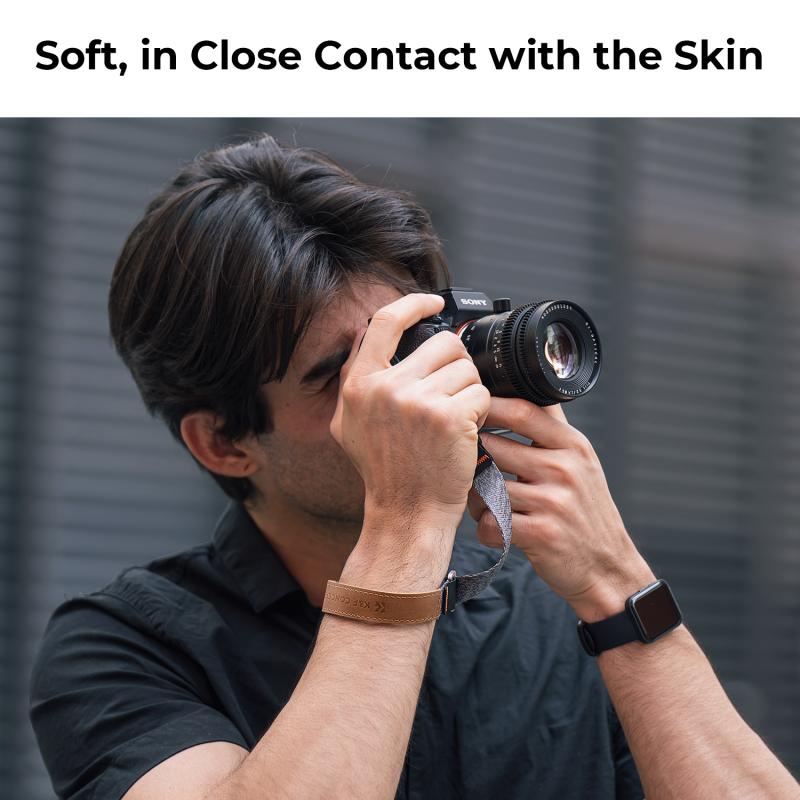
3、 Adding a new device
How to sync Blink camera to WiFi:
1. Download the Blink app: The first step to syncing your Blink camera to WiFi is to download the Blink app on your smartphone or tablet. The app is available for both iOS and Android devices.
2. Create an account: Once you have downloaded the app, you will need to create an account. This will allow you to access your Blink camera from anywhere and receive alerts when motion is detected.
3. Add a new device: To add a new device, tap the "Add a System" button in the app and follow the on-screen instructions. You will need to enter the serial number of your Blink camera, which can be found on the back of the device.
4. Connect to WiFi: After you have added your Blink camera to the app, you will need to connect it to your WiFi network. Make sure that your WiFi network is working properly and that you have the correct password.
5. Sync your camera: To sync your Blink camera to WiFi, press and hold the sync button on the back of the device until the LED light starts flashing blue. This will put your camera into pairing mode. Then, tap the "Sync Module" button in the app and follow the on-screen instructions.
6. Test your camera: Once your Blink camera is synced to WiFi, you can test it by walking in front of the camera and checking to see if you receive a motion alert on your smartphone or tablet.
Adding a new device:
Adding a new device to your Blink system is easy and can be done in just a few steps. Simply tap the "Add a System" button in the app and follow the on-screen instructions. You will need to enter the serial number of your new device, which can be found on the back of the device. Once you have added your new device, you can customize its settings and view live video footage from anywhere using the Blink app.
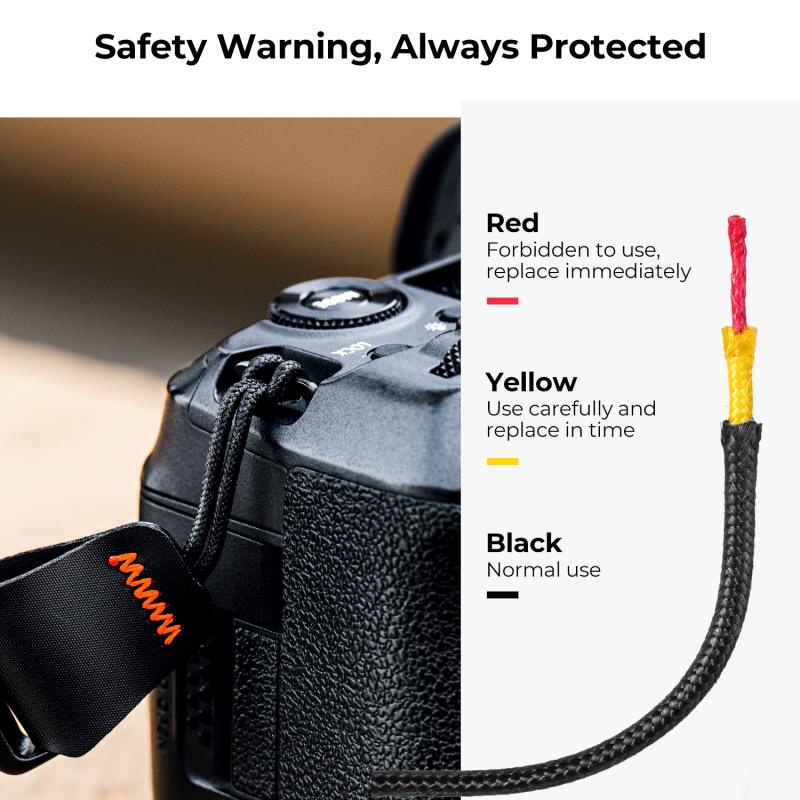
4、 Connecting the camera to Wi-Fi
Connecting the camera to Wi-Fi is an essential step to ensure that you can access your Blink camera remotely. Here are the steps to sync your Blink camera to Wi-Fi:
1. Download the Blink app: The first step is to download the Blink app on your smartphone or tablet. The app is available for both iOS and Android devices.
2. Create an account: Once you have downloaded the app, create an account by providing your email address and password.
3. Add your camera: After creating an account, add your Blink camera to the app by following the on-screen instructions.
4. Connect to Wi-Fi: To connect your Blink camera to Wi-Fi, select the camera from the app and click on the "Wi-Fi" option. Enter your Wi-Fi network name and password, and the camera will connect to the network.
5. Test the connection: Once the camera is connected to Wi-Fi, test the connection by viewing the live feed from the camera on the app.
It is important to note that the latest Blink cameras come with built-in Wi-Fi, which makes it easier to connect to your home network. Additionally, the Blink app has been updated to provide a more user-friendly interface, making it easier to sync your camera to Wi-Fi.