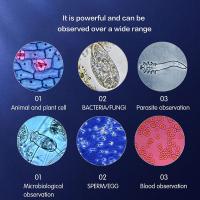How To Transfer Video From Camcorder To Dvd ?
To transfer video from a camcorder to a DVD, you will need to follow these steps:
1. Connect your camcorder to your computer using a USB cable or Firewire cable, depending on the type of camcorder you have.
2. Turn on your camcorder and set it to playback mode.
3. Open a video editing software on your computer, such as Windows Movie Maker or iMovie.
4. Import the video footage from your camcorder into the video editing software.
5. Edit the video if desired, such as trimming or adding titles.
6. Once you are satisfied with the edited video, export it as a video file.
7. Insert a blank DVD into your computer's DVD burner.
8. Open a DVD burning software, such as Nero or Roxio.
9. Follow the instructions in the DVD burning software to create a DVD from the exported video file.
10. Once the DVD is created, you can play it on any DVD player.
Note: The specific steps may vary depending on the software and hardware you are using. It is recommended to consult the user manuals or online tutorials for your specific camcorder, computer, and software for detailed instructions.
1、 Connecting the camcorder to the computer via USB or Firewire.
To transfer video from a camcorder to a DVD, the first step is to connect the camcorder to the computer. This can be done by using a USB or Firewire cable, depending on the type of camcorder and computer you have.
USB is a common method for connecting camcorders to computers. Most modern camcorders have a USB port that allows for easy transfer of video files. Simply connect one end of the USB cable to the camcorder and the other end to a USB port on the computer. Once connected, the computer should recognize the camcorder as a storage device, allowing you to access and transfer the video files.
Firewire, also known as IEEE 1394, is another option for connecting a camcorder to a computer. This method is commonly used for high-quality video transfer. To connect via Firewire, you will need a Firewire cable and a Firewire port on both the camcorder and the computer. Once connected, you can use video editing software to capture and transfer the video files.
It's important to note that some newer computers, particularly laptops, may not have Firewire ports. In such cases, using a USB connection or an external Firewire adapter may be necessary.
In addition to the USB and Firewire methods, there are also wireless options available for transferring video from a camcorder to a computer. Some camcorders have built-in Wi-Fi capabilities, allowing for wireless transfer of video files. This can be done by connecting the camcorder and the computer to the same Wi-Fi network and using software or apps provided by the camcorder manufacturer.
Overall, connecting the camcorder to the computer via USB or Firewire is the most common and straightforward method for transferring video files to a DVD. However, it's important to check the specific requirements and capabilities of your camcorder and computer to ensure compatibility and optimal transfer quality.

2、 Importing the video footage into video editing software.
To transfer video from a camcorder to a DVD, the first step is to import the video footage into video editing software. This allows you to edit and organize the footage before burning it onto a DVD. Here's a step-by-step guide on how to do it:
1. Connect your camcorder to your computer using a USB cable or Firewire cable, depending on the type of camcorder you have. Make sure your camcorder is turned on and set to the appropriate mode for transferring video.
2. Open your video editing software. There are many options available, such as Adobe Premiere Pro, Final Cut Pro, or iMovie. Choose the software that you are most comfortable with or that best suits your needs.
3. In the video editing software, look for an option to import media or capture video. This may be located in the File menu or in a toolbar. Click on this option to start the import process.
4. A window will appear, allowing you to select the source of your video footage. Choose your camcorder from the list of available devices. If your camcorder is not recognized, make sure it is properly connected and turned on.
5. Once your camcorder is selected, you may have the option to choose specific clips or the entire video to import. Select the desired footage and click on the import button.
6. The video editing software will now transfer the selected footage from your camcorder to your computer. This process may take some time, depending on the length and size of the video.
7. Once the import is complete, you can start editing your video footage. Trim, cut, add effects, or enhance the video as desired. This is your opportunity to create a polished and professional-looking video.
8. After editing, you can now export the video in a format suitable for burning onto a DVD. Most video editing software provides options for DVD authoring or exporting to a DVD format. Follow the software's instructions to create a DVD-ready file.
9. Finally, use DVD burning software to burn the exported video file onto a blank DVD. This software will guide you through the process of creating a DVD menu, adding chapters, and burning the video onto the disc.
It's worth noting that with the advancement of technology, there are now camcorders that directly record video onto DVDs or memory cards, eliminating the need for transferring footage to a computer. However, the process of importing video into video editing software remains the same for those who prefer to edit their footage before burning it onto a DVD.

3、 Editing the video if desired.
To transfer video from a camcorder to a DVD, you will need a few tools and software. Here is a step-by-step guide on how to do it:
1. Connect your camcorder to your computer using a USB cable or Firewire. Make sure your camcorder is turned on and set to the appropriate mode for transferring video.
2. Install any necessary software that came with your camcorder. This software will allow you to transfer the video from your camcorder to your computer.
3. Open the software and follow the instructions to import the video from your camcorder to your computer. This process may vary depending on the software you are using, but generally, you will need to select the video files you want to transfer and choose a destination folder on your computer.
4. Once the video is transferred to your computer, you can edit it if desired. There are many video editing software options available, both free and paid. Some popular choices include Adobe Premiere Pro, Final Cut Pro, and iMovie. These software programs allow you to trim, cut, add effects, and enhance your video.
5. After editing the video, you can now burn it to a DVD. Most video editing software has a built-in DVD burning feature. Simply select the option to burn your video to a DVD, choose the appropriate settings, and follow the on-screen instructions.
It's worth mentioning that with the advancement of technology, many people now prefer to store and share videos digitally rather than on physical DVDs. Cloud storage services and video sharing platforms like YouTube and Vimeo offer convenient and accessible ways to store and share videos. However, if you still prefer the traditional method of burning videos to DVDs, the above steps should help you achieve that.

4、 Exporting the edited video as a video file.
To transfer video from a camcorder to a DVD, you can follow these steps:
1. Connect the camcorder to your computer using a USB cable or Firewire cable, depending on the type of camcorder you have. Make sure the camcorder is turned on and set to the appropriate mode for transferring video.
2. Open your video editing software on your computer. Most video editing software programs have a feature that allows you to import video from a camcorder.
3. In the video editing software, locate the option to import video from a camcorder. This option is usually found in the "File" or "Import" menu. Click on it and follow the prompts to import the video from your camcorder to your computer.
4. Once the video is imported, you can edit it as desired. Trim the footage, add transitions or effects, and make any other adjustments you want.
5. After you have finished editing the video, export it as a video file. In the video editing software, look for the option to export or render the video. Choose the appropriate settings for the output file, such as the file format and resolution.
6. Save the exported video file to your computer's hard drive.
7. Insert a blank DVD into your computer's DVD burner. Open your preferred DVD burning software and follow the prompts to create a DVD from the exported video file. This process may vary depending on the software you are using.
8. Once the DVD is created, you can play it on a DVD player or computer with a DVD drive.
It's worth noting that with the advancement of technology, many modern camcorders now have built-in DVD burners or the ability to directly transfer video to a DVD. In such cases, you can skip the steps involving the computer and directly transfer the video from the camcorder to a DVD.