How To Turn Wifi On Apeman Camera ?
To turn on the Wi-Fi on an Apeman camera, you can typically follow these steps:
1. Power on the camera by pressing the power button.
2. Access the camera's settings menu by navigating through the camera's interface.
3. Look for the Wi-Fi settings or connectivity options within the camera's menu.
4. Enable the Wi-Fi feature by selecting the appropriate option.
5. Once the Wi-Fi is enabled, the camera will typically display a Wi-Fi network name (SSID) and password.
6. On your smartphone or computer, go to the Wi-Fi settings and search for the camera's network name.
7. Connect to the camera's Wi-Fi network by entering the provided password.
8. Once connected, you can use the Apeman camera's dedicated app or software to control and access the camera's features remotely.
Please note that the exact steps may vary depending on the specific model of the Apeman camera you are using. It is recommended to refer to the camera's user manual for detailed instructions.
1、 Accessing the camera's settings menu
To turn on the WiFi on an Apeman camera, you can follow these steps:
1. Power on the camera: Make sure the camera is turned on and functioning properly.
2. Access the camera's settings menu: Depending on the model of your Apeman camera, you can usually access the settings menu by pressing the "Menu" button on the camera or by navigating through the touchscreen display.
3. Locate the WiFi settings: Once you are in the settings menu, look for the WiFi settings option. It is usually represented by an icon that resembles a wireless signal or has the word "WiFi" written next to it.
4. Enable WiFi: Select the WiFi settings option and toggle the switch to turn on the WiFi functionality of the camera. This will activate the camera's WiFi capabilities.
5. Connect to a network: After turning on the WiFi, the camera will search for available networks. Select the desired network from the list and enter the password if prompted. Once connected, the camera will display a confirmation message.
6. Verify the connection: To ensure that the WiFi is successfully turned on, you can check the camera's display or settings menu. It should show the WiFi symbol or indicate that it is connected to a network.
It's important to note that the steps may vary slightly depending on the specific model of your Apeman camera. Therefore, it is recommended to refer to the camera's user manual for detailed instructions tailored to your device.
In the latest models of Apeman cameras, the process of turning on WiFi has become more streamlined and user-friendly. Some models even offer the option to connect to the camera via a dedicated smartphone app, which simplifies the setup process and allows for remote control and viewing.

2、 Navigating to the Wi-Fi settings option
To turn on the Wi-Fi on an Apeman camera, you can follow these steps:
1. Power on the camera: Ensure that the camera is turned on and functioning properly.
2. Access the settings menu: Depending on the model of the Apeman camera, you may need to navigate through the camera's menu options to find the Wi-Fi settings. Look for an icon or menu option that resembles a gear or settings icon.
3. Navigating to the Wi-Fi settings option: Once you have accessed the settings menu, look for the Wi-Fi settings option. It may be labeled as "Wi-Fi," "Wireless," or something similar. Use the camera's navigation buttons or touchscreen to select this option.
4. Enable Wi-Fi: Within the Wi-Fi settings menu, you should see an option to enable or turn on the Wi-Fi. Select this option to activate the camera's Wi-Fi functionality.
5. Connect to a network: After enabling Wi-Fi, the camera will search for available networks. You may need to select the desired network from a list and enter the network password if prompted. Once connected, the camera will display a confirmation message or icon indicating a successful connection.
It's important to note that the exact steps may vary depending on the specific model of the Apeman camera. Therefore, it's recommended to refer to the camera's user manual for detailed instructions tailored to your device.
Additionally, it's worth mentioning that technology is constantly evolving, and new models of Apeman cameras may have different features or user interfaces. Therefore, it's always a good idea to consult the latest user manual or Apeman's official website for the most up-to-date information on how to turn on Wi-Fi for your specific camera model.

3、 Enabling the Wi-Fi feature on the Apeman camera
To turn on the Wi-Fi feature on your Apeman camera, follow these steps:
1. Ensure that your Apeman camera is powered on and in standby mode.
2. Press the Wi-Fi button on the camera. This button is usually located on the side or back of the camera and is marked with a Wi-Fi symbol.
3. Once the Wi-Fi is enabled, the camera's LCD screen will display the Wi-Fi icon, indicating that the camera is now in Wi-Fi mode.
4. On your smartphone or tablet, go to the settings menu and enable Wi-Fi.
5. Look for the Wi-Fi network name (SSID) of your Apeman camera in the available networks list. The network name is usually something like "APMXXXXXX" (the X's represent a unique identifier).
6. Select the Apeman camera's network and enter the password if prompted. The default password is often "1234567890" or "00000000". However, it is recommended to check the camera's user manual for the correct password.
7. Once connected, open the Apeman camera app on your device. If you don't have the app, you can download it from the App Store or Google Play Store.
8. In the app, you should be able to see a live view of what the camera is capturing. You can also access various settings and features of the camera through the app.
It's worth noting that the steps may vary slightly depending on the specific model of your Apeman camera. Therefore, it's always a good idea to consult the camera's user manual for detailed instructions.
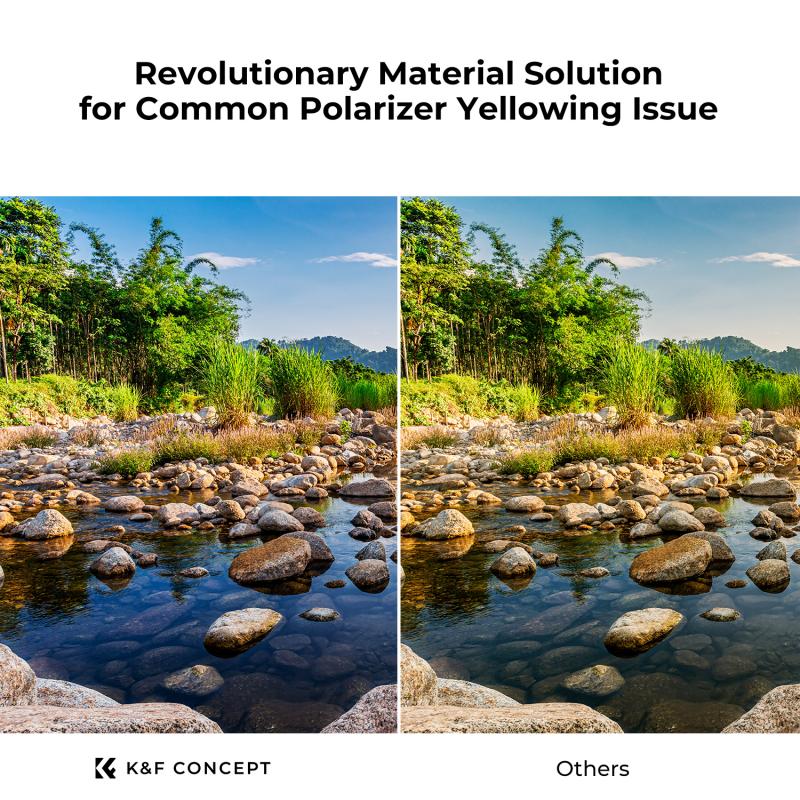
4、 Connecting the camera to a Wi-Fi network
To turn on the Wi-Fi on an Apeman camera, you need to follow a few simple steps. First, ensure that the camera is powered on and in the standby mode. Then, locate the Wi-Fi button on the camera. It is usually located on the side or back of the device. Press and hold the Wi-Fi button until the Wi-Fi icon appears on the camera's screen.
Once the Wi-Fi is turned on, you can connect the camera to a Wi-Fi network. To do this, go to the settings menu on the camera and select the Wi-Fi option. From there, you will be prompted to select a network. Choose the desired network from the list and enter the password if required. The camera will then attempt to connect to the network.
It is important to note that the steps to turn on Wi-Fi and connect to a network may vary slightly depending on the model of the Apeman camera you are using. Therefore, it is recommended to refer to the user manual or the manufacturer's website for specific instructions for your camera model.
In recent years, Apeman cameras have introduced new features to make the Wi-Fi connection process even easier. Some models now come with built-in Wi-Fi Direct, which allows you to connect your camera directly to a smartphone or tablet without the need for a Wi-Fi network. This feature is particularly useful when you are in a remote location or do not have access to a Wi-Fi network.
Overall, turning on Wi-Fi on an Apeman camera and connecting it to a network is a straightforward process. By following the instructions provided by the manufacturer, you can quickly and easily establish a Wi-Fi connection and enjoy the benefits of remote control and wireless file transfer.































