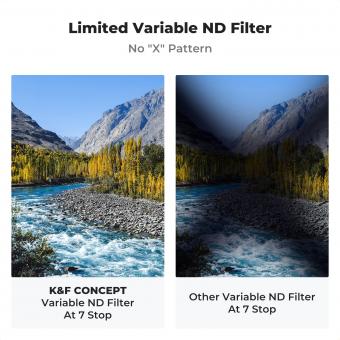How To Upload File To Sony Dcr Camcorder ?
To upload a file to a Sony DCR camcorder, you will need to connect the camcorder to a computer using a USB cable. Once connected, the camcorder should appear as a removable storage device on your computer. You can then navigate to the folder where you want to upload the file and simply drag and drop it from your computer onto the camcorder's storage. Make sure to follow any prompts or instructions that may appear on your computer or the camcorder's screen during the upload process.
1、 Connecting the Sony DCR camcorder to your computer
To upload a file to a Sony DCR camcorder, you will need to connect it to your computer. Here is a step-by-step guide on how to do it:
1. Check the compatibility: Ensure that your computer is compatible with the Sony DCR camcorder. Most modern computers have USB ports that can be used for this purpose.
2. Install the necessary software: Some Sony DCR camcorders come with software that needs to be installed on your computer. Check the user manual or the manufacturer's website for the appropriate software and install it.
3. Connect the camcorder to the computer: Use a USB cable to connect the camcorder to your computer. The USB port on the camcorder is usually located on the side or back. Plug the other end of the cable into a USB port on your computer.
4. Power on the camcorder: Turn on the camcorder and set it to the appropriate mode for file transfer. This mode is usually called "PC" or "Computer" mode. Refer to the user manual for specific instructions on how to do this.
5. Access the camcorder on your computer: Once the camcorder is connected and powered on, your computer should recognize it as a removable storage device. You can access it by opening the file explorer or finder on your computer.
6. Transfer the files: Locate the files you want to upload on your computer and simply drag and drop them into the camcorder's storage folder. Alternatively, you can use the software provided by Sony to transfer the files.
7. Safely disconnect the camcorder: After the file transfer is complete, safely disconnect the camcorder from your computer. This can be done by clicking on the "Safely Remove Hardware" icon on your computer's taskbar and selecting the camcorder from the list.
It's important to note that the steps may vary slightly depending on the specific model of the Sony DCR camcorder and the operating system of your computer. Always refer to the user manual or the manufacturer's website for detailed instructions.
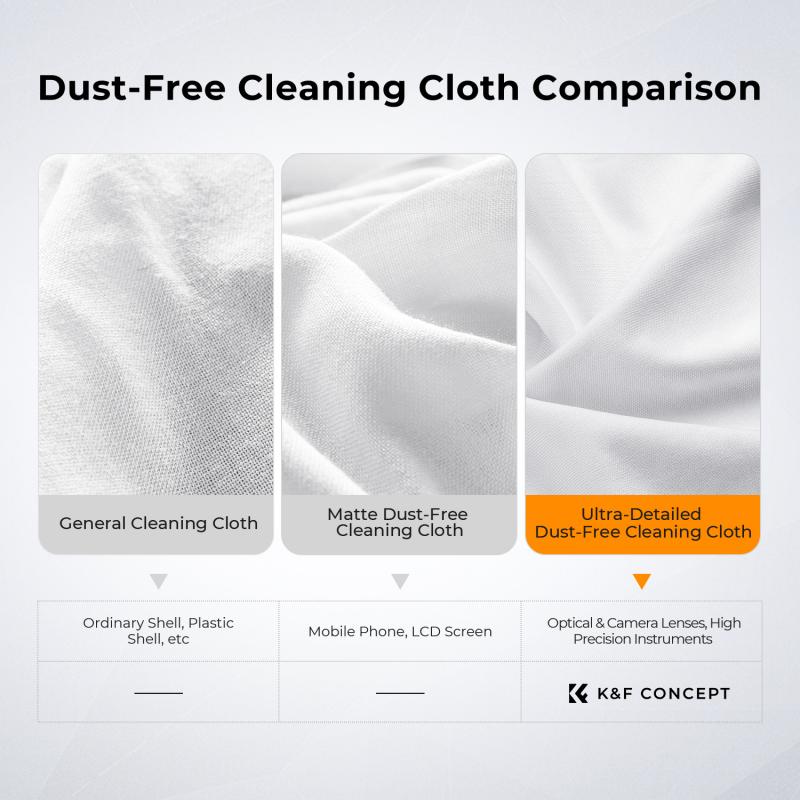
2、 Transferring files from your computer to the camcorder
To upload a file to a Sony DCR camcorder, you will need to follow a few steps. Please note that the process may vary slightly depending on the specific model of your camcorder and the software you are using.
1. Connect the camcorder to your computer: Use the USB cable that came with your camcorder to connect it to your computer. Make sure both devices are powered on.
2. Select the appropriate mode: On your camcorder, select the mode that allows for file transfer. This mode is usually called "PC Connect" or "USB Connect." Refer to your camcorder's manual for specific instructions.
3. Install any necessary software: Some Sony camcorders require you to install specific software on your computer to transfer files. Check the manufacturer's website for the latest software updates and follow the installation instructions.
4. Access the camcorder's storage: Once the camcorder is connected and recognized by your computer, you can access its storage like any other external device. Open the file explorer on your computer and locate the camcorder's storage.
5. Transfer the files: Simply drag and drop the files you want to upload from your computer to the camcorder's storage. You can also copy and paste the files.
6. Safely disconnect the camcorder: After the file transfer is complete, safely disconnect the camcorder from your computer. This ensures that no data is lost or corrupted.
It's worth noting that some newer Sony camcorders may offer wireless transfer options, allowing you to upload files directly from your computer or smartphone without the need for a USB cable. Refer to your camcorder's manual or the manufacturer's website for more information on wireless transfer methods.
Always ensure that you have enough storage space on your camcorder before transferring files. If needed, consider deleting unnecessary files or using a memory card with higher capacity.
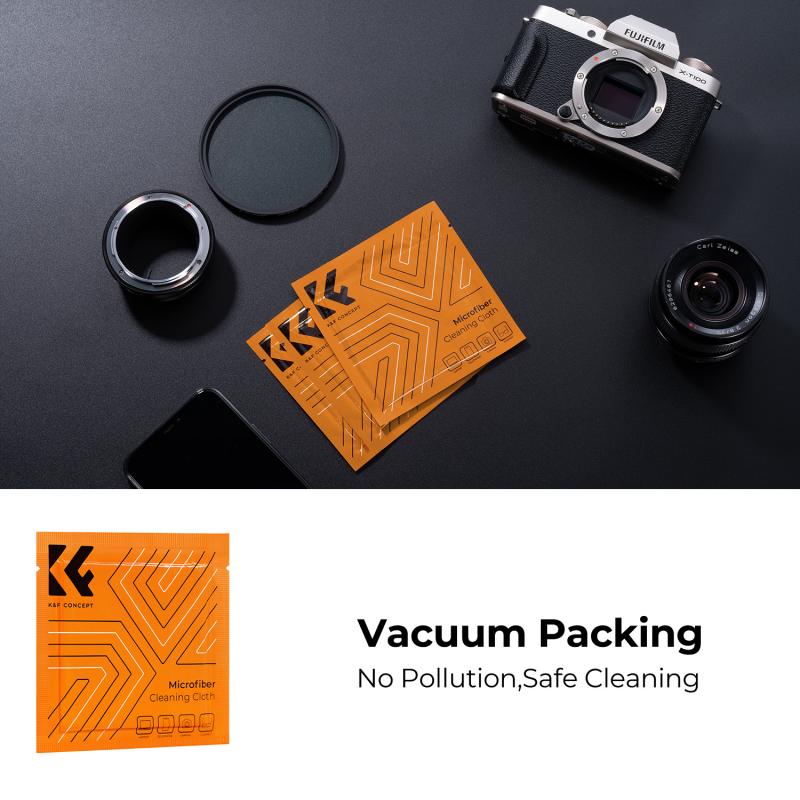
3、 Supported file formats for the Sony DCR camcorder
Supported file formats for the Sony DCR camcorder vary depending on the specific model and its capabilities. However, most Sony DCR camcorders support the following file formats:
1. Video Formats: The Sony DCR camcorders typically support video formats such as AVCHD (Advanced Video Coding High Definition), MPEG-2, and MPEG-4. These formats ensure high-quality video recording and playback.
2. Audio Formats: The camcorders usually support audio formats like Dolby Digital 5.1 surround sound and MPEG-1 Audio Layer II. These formats provide excellent audio quality to complement the recorded videos.
To upload a file to a Sony DCR camcorder, follow these steps:
1. Connect the camcorder to your computer using a USB cable. Ensure that the camcorder is turned on and set to the appropriate mode (usually "Playback" or "PC Connect").
2. On your computer, open the file explorer or the software provided by Sony for managing the camcorder's files.
3. Locate the file you want to upload on your computer and select it.
4. Drag and drop the file into the appropriate folder on the camcorder's storage. This folder is typically named "VIDEO" or "DCIM."
5. Wait for the file transfer to complete. Once finished, safely disconnect the camcorder from your computer.
It's important to note that newer Sony camcorder models may offer additional features and support for different file formats. Therefore, it's always recommended to refer to the user manual or the official Sony website for the specific model's supported file formats and uploading instructions.

4、 Troubleshooting common issues when uploading files to the camcorder
To upload a file to a Sony DCR camcorder, you will need to follow a few steps. Here is a guide on how to do it:
1. Connect the camcorder to your computer using a USB cable. Make sure the camcorder is turned on and set to the appropriate mode for file transfer.
2. Once connected, your computer should recognize the camcorder as a removable storage device. If prompted, install any necessary drivers or software provided by Sony.
3. Open the file explorer on your computer and navigate to the location where the file you want to upload is stored.
4. Select the file(s) you want to upload and copy them by right-clicking and selecting "Copy" or by using the keyboard shortcut (Ctrl+C).
5. Go back to the file explorer and locate the camcorder's storage device. It should be listed under "My Computer" or "This PC" with a name like "Removable Disk" or "Sony DCR."
6. Open the camcorder's storage device and navigate to the folder where you want to upload the file(s). This may vary depending on the specific model of your camcorder.
7. Paste the file(s) into the desired folder by right-clicking and selecting "Paste" or using the keyboard shortcut (Ctrl+V).
8. Wait for the file transfer to complete. This may take some time depending on the size of the file(s) and the speed of your USB connection.
9. Once the transfer is finished, safely disconnect the camcorder from your computer by clicking on the "Safely Remove Hardware" icon in the system tray and selecting the appropriate device.
Troubleshooting common issues when uploading files to the camcorder:
1. Make sure the USB cable is securely connected to both the camcorder and the computer. If the connection is loose, the file transfer may fail.
2. Check if the camcorder's storage device has enough free space to accommodate the file(s) you want to upload. If the storage is full, you may need to delete some files or use a different storage device.
3. Ensure that the camcorder is set to the correct mode for file transfer. Some camcorders have different modes for playback and file transfer, so make sure you are in the right mode.
4. If the computer does not recognize the camcorder, try using a different USB port or a different USB cable. Sometimes, faulty ports or cables can cause connection issues.
5. Update the drivers and software for your camcorder. Visit Sony's official website and download the latest drivers and software for your specific model. This can help resolve compatibility issues and improve file transfer performance.
Remember to consult the user manual or visit Sony's support website for specific instructions related to your camcorder model, as the steps may vary slightly.