How To Use Digital Microscope On Mac ?
To use a digital microscope on a Mac, you will need to follow these steps:
1. Connect the digital microscope to your Mac using a USB cable.
2. Open the Photo Booth application on your Mac.
3. Select the digital microscope as the camera source in the Photo Booth preferences.
4. Adjust the focus and zoom settings on the digital microscope as needed.
5. Use the Photo Booth application to capture images or videos from the digital microscope.
Alternatively, you can also use third-party software such as MicroCapture or AMCap to use your digital microscope on a Mac. These software programs allow you to capture images and videos from the digital microscope and save them to your computer.
1、 Install digital microscope software on Mac
How to use digital microscope on Mac:
1. Install digital microscope software on Mac: The first step to using a digital microscope on your Mac is to install the software that comes with the microscope. This software will allow you to view and capture images from the microscope on your computer.
2. Connect the digital microscope to your Mac: Once you have installed the software, connect the digital microscope to your Mac using the USB cable that came with the microscope. Your Mac should recognize the microscope and automatically install any necessary drivers.
3. Open the digital microscope software: Once the microscope is connected, open the digital microscope software on your Mac. This software will allow you to control the microscope and view images on your computer.
4. Adjust the microscope settings: Before you start using the microscope, you may need to adjust the settings to get the best image quality. This may include adjusting the focus, brightness, and contrast.
5. Capture images: Once you have adjusted the settings, you can start capturing images using the digital microscope. You can save these images to your computer for later analysis or share them with others.
It is important to note that the specific steps for using a digital microscope on a Mac may vary depending on the model of microscope and software you are using. It is always a good idea to consult the user manual or online resources for your specific microscope to ensure you are using it correctly. Additionally, it is important to keep your software up to date to ensure compatibility with the latest Mac operating systems.
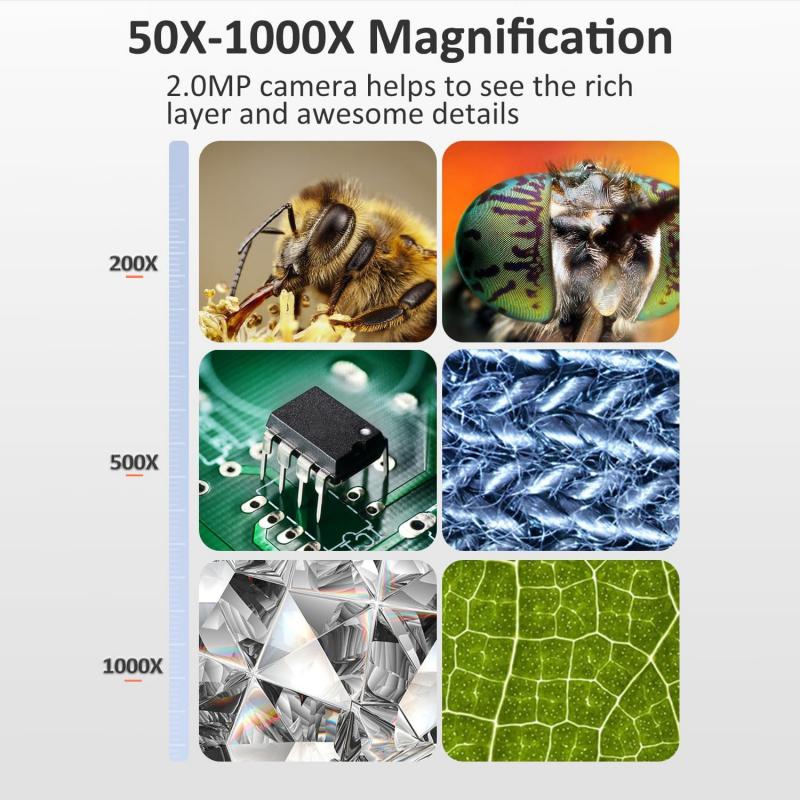
2、 Connect digital microscope to Mac
To connect a digital microscope to a Mac, you will need to follow a few simple steps. First, make sure that your microscope is compatible with Mac operating systems. Most modern digital microscopes are compatible with Mac, but it's always best to check the manufacturer's website to be sure.
Once you have confirmed compatibility, connect the microscope to your Mac using a USB cable. Your Mac should automatically recognize the microscope and install any necessary drivers. If your Mac does not recognize the microscope, you may need to download and install drivers from the manufacturer's website.
Once the microscope is connected and recognized by your Mac, you can use it with a variety of software applications. Many digital microscopes come with their own software, which you can use to capture images and videos, adjust settings, and more. You can also use third-party software applications, such as ImageJ or MicroCapture, to analyze and manipulate microscope images.
Overall, using a digital microscope on a Mac is a straightforward process that requires only a few simple steps. With the right equipment and software, you can explore the microscopic world and gain new insights into the natural world around us.

3、 Adjust microscope settings for optimal viewing
How to use digital microscope on Mac:
1. Connect the digital microscope to your Mac using a USB cable.
2. Install any necessary software or drivers that came with the microscope.
3. Open the software or app that came with the microscope on your Mac.
4. Place the specimen you want to view under the microscope lens.
5. Adjust the focus using the focus knob or the software controls until the image is clear.
6. Use the zoom controls to adjust the magnification level as needed.
7. Take pictures or record videos of the specimen using the software or app.
Adjust microscope settings for optimal viewing:
1. Lighting: Make sure the specimen is well-lit. Adjust the brightness and contrast settings to improve the image quality.
2. Color balance: Adjust the color balance settings to ensure accurate color representation of the specimen.
3. Exposure: Adjust the exposure settings to prevent overexposure or underexposure of the specimen.
4. White balance: Adjust the white balance settings to ensure accurate color representation of the specimen under different lighting conditions.
5. Image stabilization: Some digital microscopes have image stabilization features that can help reduce image blur caused by hand tremors or vibrations.
6. Image enhancement: Some digital microscopes have image enhancement features that can improve the clarity and detail of the specimen image.
It is important to note that the latest point of view in digital microscopy is the use of artificial intelligence (AI) and machine learning algorithms to enhance image quality and automate image analysis. This technology can help improve the accuracy and efficiency of scientific research and medical diagnosis.
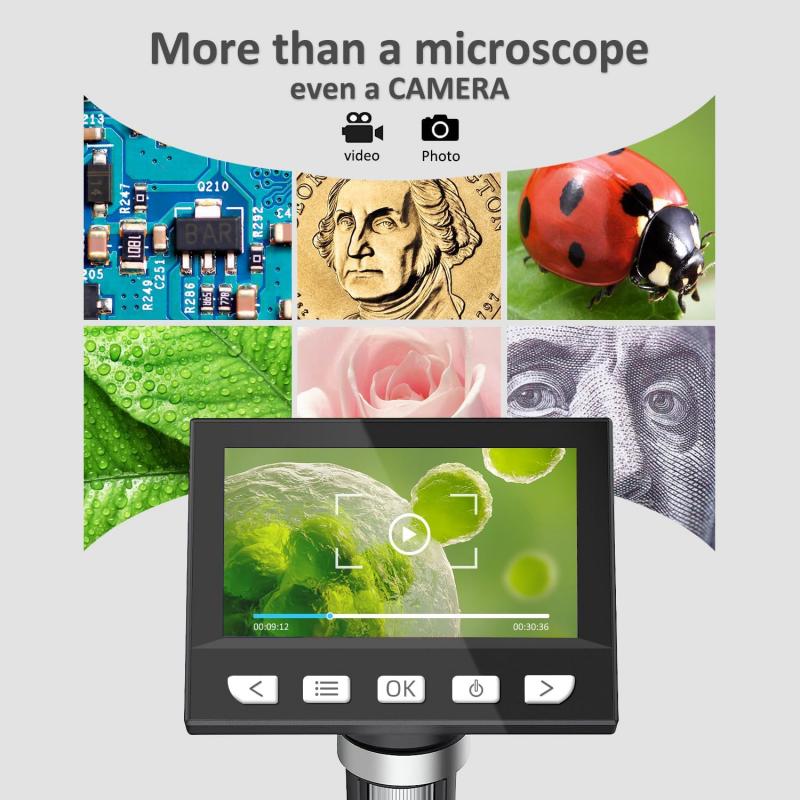
4、 Capture and save microscope images on Mac
How to use digital microscope on Mac:
1. Connect the digital microscope to your Mac using a USB cable.
2. Install any necessary drivers or software that came with the microscope.
3. Open the software or application that came with the microscope on your Mac.
4. Adjust the focus and zoom settings on the microscope to get a clear image.
5. Use the software to capture and save images or videos of what you are viewing through the microscope.
It is important to note that not all digital microscopes are compatible with Mac computers. Before purchasing a digital microscope, make sure to check the compatibility with Mac operating systems.
Capture and save microscope images on Mac:
1. Connect the digital microscope to your Mac using a USB cable.
2. Open the software or application that came with the microscope on your Mac.
3. Adjust the focus and zoom settings on the microscope to get a clear image.
4. Use the software to capture an image of what you are viewing through the microscope.
5. Save the image to your Mac by selecting the "Save" or "Export" option in the software.
It is also important to note that some digital microscopes may have additional features or settings for capturing and saving images. Refer to the user manual or manufacturer's website for more information. Additionally, there are third-party software options available for capturing and editing microscope images on Mac computers.
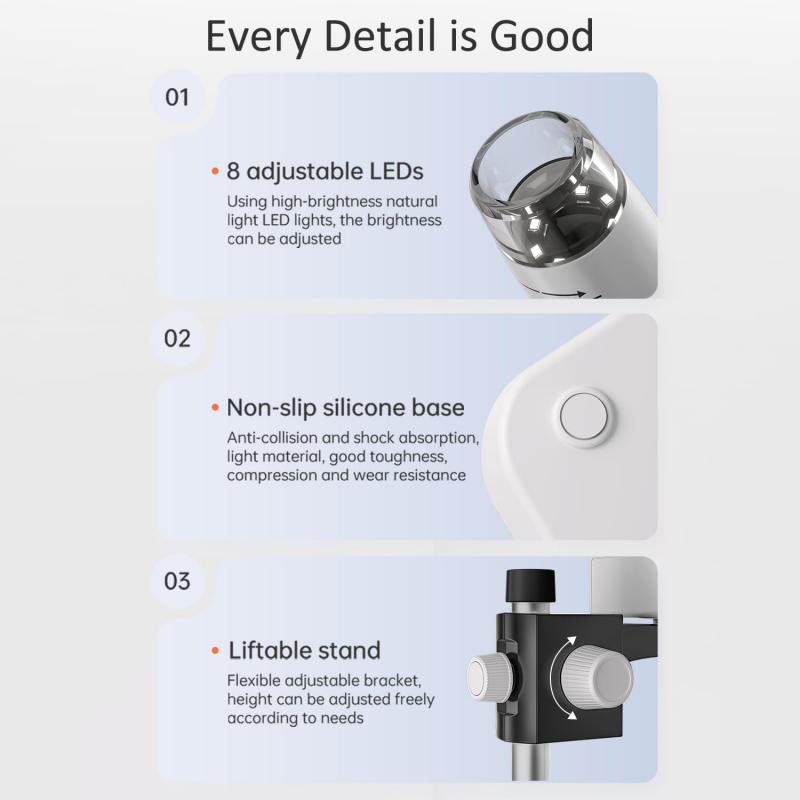

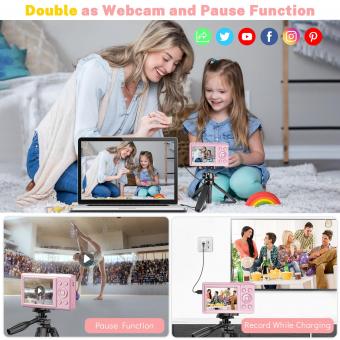

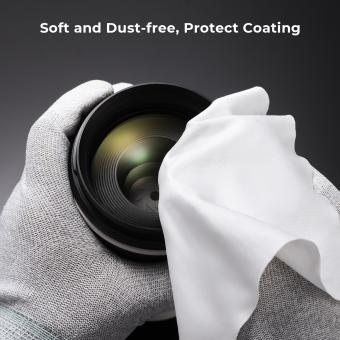























There are no comments for this blog.