How To Use Graduated Filter In Camera Raw ?
To use the graduated filter in Camera Raw, follow these steps:
1. Open your image in Camera Raw.
2. Click on the Graduated Filter tool in the toolbar on the right-hand side of the screen (it looks like a rectangle with a line through it).
3. Click and drag the tool over the area of the image where you want to apply the filter. The filter will be applied gradually, with the strongest effect at the starting point of the filter and gradually fading out towards the end point.
4. Adjust the settings of the filter using the sliders in the Graduated Filter panel. You can adjust exposure, contrast, highlights, shadows, clarity, saturation, and more.
5. If you want to apply multiple graduated filters to different areas of the image, simply repeat steps 2-4.
Once you're happy with the adjustments you've made using the graduated filter, click the Open Image button to open the image in Photoshop or click the Done button to save the changes and close Camera Raw.
1、 Accessing the Graduated Filter tool in Camera Raw
Accessing the Graduated Filter tool in Camera Raw is a simple process that can greatly enhance your post-processing workflow. The Graduated Filter tool allows you to apply adjustments to specific areas of your image, such as the sky or foreground, by creating a gradient effect.
To access the Graduated Filter tool in Camera Raw, simply open your image in Camera Raw and click on the Graduated Filter icon located in the toolbar on the right-hand side of the screen. Once you have selected the Graduated Filter tool, you can adjust the size, angle, and position of the gradient by clicking and dragging on the image.
After you have positioned the gradient, you can apply adjustments to the selected area by adjusting the sliders located in the Graduated Filter panel. These adjustments can include exposure, contrast, saturation, and more.
Using the Graduated Filter tool in Camera Raw can help you to create more dynamic and visually appealing images by allowing you to selectively adjust specific areas of your photo. Whether you are looking to enhance the colors in the sky or bring out the details in the foreground, the Graduated Filter tool is a powerful tool that can help you to achieve your desired results.
In the latest version of Camera Raw, Adobe has added new features to the Graduated Filter tool, including the ability to apply multiple gradients to an image and the option to use a brush to refine the gradient effect. These new features make the Graduated Filter tool even more versatile and useful for photographers looking to take their post-processing to the next level.

2、 Applying the Graduated Filter to specific areas of an image
Applying the Graduated Filter to specific areas of an image is a powerful tool in Camera Raw that allows you to selectively adjust exposure, contrast, clarity, and other settings in a specific area of your image. Here's how to use the Graduated Filter in Camera Raw:
1. Open your image in Camera Raw and select the Graduated Filter tool from the toolbar on the right-hand side.
2. Click and drag the tool over the area of your image where you want to apply the filter. You can adjust the angle and size of the filter by dragging the handles on either end.
3. Once you've placed the filter, you can adjust the settings in the Graduated Filter panel on the right-hand side. You can adjust exposure, contrast, clarity, saturation, and other settings to your liking.
4. You can also add multiple Graduated Filters to your image by clicking the "+" button in the Graduated Filter panel. This allows you to apply different settings to different areas of your image.
5. Once you're happy with your adjustments, click "Done" to apply the filter to your image.
The Graduated Filter tool is a great way to selectively adjust specific areas of your image without affecting the rest of the image. It's a powerful tool that can help you create stunning images with just a few clicks.

3、 Adjusting the size and shape of the Graduated Filter
How to use graduated filter in Camera Raw:
The graduated filter tool in Camera Raw is a powerful feature that allows you to make selective adjustments to specific areas of your image. Here's how to use it:
1. Open your image in Camera Raw and select the graduated filter tool from the toolbar on the right-hand side.
2. Click and drag the filter over the area of the image you want to adjust. You can adjust the size and shape of the filter by dragging the handles on either side.
3. Once you've placed the filter, you can adjust the settings in the panel on the right-hand side. You can adjust exposure, contrast, saturation, and more.
4. You can also add multiple filters to your image and adjust them individually.
5. Once you're happy with your adjustments, click "Done" to apply them to your image.
Adjusting the size and shape of the Graduated Filter:
To adjust the size and shape of the graduated filter, simply click and drag the handles on either side of the filter. You can also rotate the filter by clicking and dragging the circular handle at the top.
It's important to note that the graduated filter tool works best when you have a clear transition between the area you want to adjust and the rest of the image. If there are complex edges or overlapping areas, you may need to use other tools in Camera Raw to make more precise adjustments.
In conclusion, the graduated filter tool in Camera Raw is a powerful feature that can help you make selective adjustments to your images. With a little practice, you can use it to create stunning images that stand out from the crowd.

4、 Modifying the exposure and color settings of the Graduated Filter
How to use graduated filter in Camera Raw? The graduated filter is a powerful tool in Camera Raw that allows you to modify the exposure and color settings of a specific area of your image. To use the graduated filter, simply select the tool from the toolbar on the right-hand side of the Camera Raw interface. Once selected, click and drag the filter over the area of your image that you want to modify.
To modify the exposure settings of the graduated filter, use the Exposure slider to adjust the brightness of the selected area. You can also adjust the Contrast, Highlights, Shadows, Whites, and Blacks settings to fine-tune the exposure of the selected area.
To modify the color settings of the graduated filter, use the Temperature and Tint sliders to adjust the color balance of the selected area. You can also adjust the Saturation and Vibrance settings to enhance or desaturate the colors in the selected area.
The latest point of view on using the graduated filter in Camera Raw is to use it sparingly and with intention. While it can be tempting to apply the filter to large areas of your image, doing so can result in an unnatural and over-processed look. Instead, try using the graduated filter to subtly enhance specific areas of your image, such as the sky or foreground. By using the filter in this way, you can create a more natural and balanced image that still has a touch of creative flair.










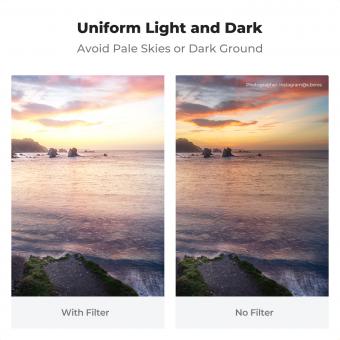




















There are no comments for this blog.