How To Use Import Video From Camcorder ?
To import video from a camcorder, you will need to follow these general steps:
1. Connect the camcorder to your computer using the appropriate cable (usually USB or Firewire).
2. Turn on the camcorder and set it to "Playback" or "VCR" mode.
3. Open video editing software on your computer (such as iMovie, Windows Movie Maker, or Adobe Premiere).
4. In the software, look for an option to import or capture video from a device.
5. Select the camcorder as the video source and follow any prompts or instructions provided by the software.
6. Choose the desired settings for the imported video, such as file format, resolution, or quality.
7. Start the import process and wait for the software to transfer the video from the camcorder to your computer.
8. Once the import is complete, you can edit, save, or share the video using the video editing software.
Note: The specific steps may vary depending on the camcorder model and the video editing software you are using. It is recommended to consult the user manuals or online resources for your specific devices and software for detailed instructions.
1、 Connecting the camcorder to your computer via USB or HDMI
To import video from a camcorder, you can follow these steps:
1. Connecting the camcorder to your computer via USB or HDMI: Most modern camcorders have a USB port or an HDMI port that allows you to connect them to your computer. Use the appropriate cable to connect the camcorder to your computer. If your camcorder has a USB port, use a USB cable to connect it. If it has an HDMI port, use an HDMI cable to connect it.
2. Turn on the camcorder and set it to the appropriate mode: Once the camcorder is connected, turn it on and set it to the mode that allows for data transfer. This mode is usually called "PC" or "Computer" mode. Refer to your camcorder's manual for specific instructions on how to set it to the correct mode.
3. Open video editing software: On your computer, open the video editing software that you prefer to use. Most video editing software has a feature that allows you to import video from external devices.
4. Import the video: In the video editing software, look for the option to import video from a camcorder or external device. Click on this option and follow the prompts to import the video from your camcorder. The software will usually detect the connected camcorder and display a list of available videos for import.
5. Select and transfer the desired videos: Once the videos are displayed, select the ones you want to import and transfer them to your computer. The software will usually give you the option to choose a destination folder on your computer where the videos will be saved.
6. Wait for the transfer to complete: Depending on the size of the videos and the speed of your computer, the transfer process may take some time. Be patient and wait for the transfer to complete.
7. Disconnect the camcorder: Once the transfer is complete, safely disconnect the camcorder from your computer by following the appropriate steps. This usually involves ejecting the camcorder from your computer's operating system or safely removing the USB device.
It's worth noting that some newer camcorders may also support wireless transfer of videos to your computer or cloud storage. If your camcorder has this feature, refer to its manual for instructions on how to set it up and transfer videos wirelessly.

2、 Importing video files using video editing software
To import video files from a camcorder, you can follow these steps:
1. Connect the camcorder to your computer using a USB cable or Firewire cable, depending on the type of camcorder you have. Make sure the camcorder is turned on and set to the appropriate mode for transferring files.
2. Open your video editing software. Most video editing software programs have a built-in import function that allows you to import video files from various sources, including camcorders.
3. Locate the import function within your video editing software. It is usually found in the File or Import menu. Click on the import function to open the import window.
4. In the import window, you should see a list of connected devices. Select your camcorder from the list. If your camcorder is not listed, make sure it is properly connected and recognized by your computer.
5. Once you have selected your camcorder, you will see a list of video files available for import. Choose the files you want to import and specify the destination folder where you want the files to be saved on your computer.
6. Click on the import button to start the import process. The video files will be transferred from your camcorder to your computer and saved in the specified destination folder.
It's worth noting that the latest video editing software often supports a wide range of camcorder formats and offers advanced features for importing and editing video files. Some software even allows for real-time capturing and editing of video footage directly from the camcorder. Additionally, cloud-based video editing platforms are becoming increasingly popular, allowing users to import and edit video files from any device with an internet connection.

3、 Transferring video footage from the camcorder to your computer
To import video from a camcorder to your computer, you will need a few things: a camcorder with a USB or Firewire connection, a computer with compatible ports, and video editing software. Here is a step-by-step guide on how to transfer video footage from your camcorder to your computer:
1. Connect your camcorder to your computer using a USB or Firewire cable. Make sure both devices are powered on.
2. Turn on your camcorder and set it to "Playback" or "VCR" mode. This will allow your computer to recognize the camcorder as a storage device.
3. On your computer, open your video editing software or any media player that supports video import. If your computer does not automatically recognize the camcorder, you may need to install the necessary drivers or software provided by the camcorder manufacturer.
4. In the video editing software or media player, look for an option to import or capture video. This may be located in the File or Edit menu, or there may be a dedicated import button.
5. Once you have selected the import option, a window should appear showing the available video sources. Choose your camcorder from the list.
6. Select the video footage you want to import. You may be able to preview the footage before importing it.
7. Choose a destination folder on your computer where you want to save the imported video files. You may also have the option to rename the files or add tags for easier organization.
8. Start the import process and wait for it to complete. The time it takes will depend on the length and quality of the video footage.
9. Once the import is finished, you can access the imported video files in the destination folder you selected. From there, you can edit, share, or store the videos as desired.
It's worth noting that some newer camcorders may use different methods of transferring video footage, such as wireless or cloud-based solutions. In such cases, refer to the camcorder's user manual or the manufacturer's website for specific instructions.
Overall, importing video from a camcorder to your computer is a relatively straightforward process. Just make sure you have the necessary cables, software, and settings configured correctly, and you'll be able to transfer and work with your video footage in no time.
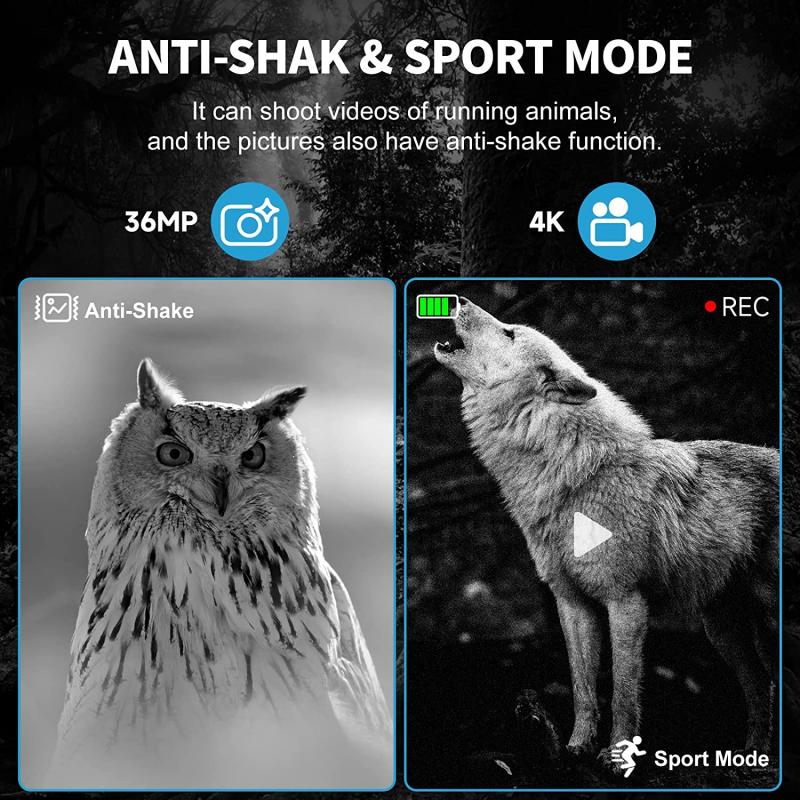
4、 Importing video from a camcorder using specialized software or drivers
Importing video from a camcorder using specialized software or drivers is a relatively straightforward process. Here is a step-by-step guide on how to do it:
1. Connect your camcorder to your computer using a USB cable or Firewire cable, depending on the type of camcorder you have. Make sure the camcorder is turned on and set to the appropriate mode for transferring video.
2. Install any necessary software or drivers that came with your camcorder. These may include video editing software or drivers specific to your camcorder model. If you don't have the software or drivers, you can usually download them from the manufacturer's website.
3. Once the software or drivers are installed, open the program and look for an option to import or capture video. This may be located in the file menu or toolbar of the software.
4. Follow the on-screen instructions to select your camcorder as the video source and choose the desired settings for the imported video. This may include selecting the video format, resolution, and destination folder for the imported files.
5. Start the import process and wait for the software to transfer the video from your camcorder to your computer. The time it takes will depend on the length and quality of the video.
6. Once the import is complete, you can access the imported video files in the destination folder you specified. From there, you can edit, organize, or share the videos as desired.
It's worth noting that some newer camcorders may have built-in Wi-Fi or Bluetooth capabilities, allowing you to transfer video wirelessly to your computer or mobile device. In such cases, you may need to follow a different set of instructions provided by the manufacturer.
Overall, importing video from a camcorder using specialized software or drivers is a relatively simple process that can be done by following the steps outlined above.






































