How To Use Olympus Digital Camera Updater ?
To use the Olympus Digital Camera Updater, first, ensure that your camera is connected to your computer via a USB cable. Then, download and install the Olympus Digital Camera Updater software from the official Olympus website. Once installed, open the software and follow the on-screen instructions to update your camera's firmware. The updater will automatically detect your camera model and display any available updates. Select the update you want to install and click on the "Update" button. The software will then download and install the firmware update onto your camera. It is important to keep your camera's firmware up to date to ensure optimal performance and compatibility with the latest features and technologies.
1、 Downloading the Olympus Digital Camera Updater software
To use the Olympus Digital Camera Updater, you first need to download the software onto your computer. The Olympus Digital Camera Updater is a free application that allows you to update the firmware of your Olympus digital camera, as well as download new features and functionality.
To download the Olympus Digital Camera Updater software, follow these steps:
1. Visit the official Olympus website (www.olympus.com) and navigate to the support section.
2. Search for the Olympus Digital Camera Updater software using the search bar or by browsing through the available downloads.
3. Once you find the software, click on the download button to start the download process.
4. Save the downloaded file to a location on your computer where you can easily access it.
Once the software is downloaded, you can proceed with the installation process:
1. Locate the downloaded file on your computer and double-click on it to start the installation.
2. Follow the on-screen instructions to complete the installation process.
3. Once the installation is complete, launch the Olympus Digital Camera Updater software.
To update your Olympus digital camera using the Olympus Digital Camera Updater:
1. Connect your camera to your computer using the USB cable provided.
2. Launch the Olympus Digital Camera Updater software.
3. The software will automatically detect your connected camera and display the available updates.
4. Follow the on-screen instructions to update the firmware of your camera.
It is important to regularly check for updates using the Olympus Digital Camera Updater to ensure that your camera is running on the latest firmware version. Firmware updates often include bug fixes, performance improvements, and new features that can enhance your photography experience.
In conclusion, downloading and using the Olympus Digital Camera Updater is a straightforward process that allows you to keep your camera up to date with the latest firmware and features.

2、 Connecting your Olympus digital camera to your computer
To use the Olympus Digital Camera Updater, you first need to connect your Olympus digital camera to your computer. This can be done by following these steps:
1. Ensure that your camera is powered off.
2. Locate the USB cable that came with your camera. This cable is typically included in the camera's packaging.
3. Connect one end of the USB cable to the USB port on your camera. The USB port is usually located on the side or bottom of the camera.
4. Connect the other end of the USB cable to an available USB port on your computer. Make sure to use a USB port that is compatible with your camera's cable.
5. Power on your camera. It should automatically be recognized by your computer.
Once your camera is connected to your computer, you can proceed with using the Olympus Digital Camera Updater. This software allows you to update the firmware of your camera, which can improve its performance and add new features. Here's how to use the updater:
1. Download and install the Olympus Digital Camera Updater software from the official Olympus website. Make sure to download the version that is compatible with your camera model and computer operating system.
2. Launch the Olympus Digital Camera Updater software.
3. Follow the on-screen instructions to connect your camera to the computer. The software will detect your camera and display its information.
4. If a firmware update is available for your camera, the software will prompt you to update it. Follow the instructions to proceed with the update.
5. Wait for the update process to complete. Do not disconnect your camera during this time.
6. Once the update is finished, you can disconnect your camera from the computer.
It is important to regularly check for firmware updates for your Olympus digital camera, as they can enhance its functionality and address any issues or bugs. Keeping your camera's firmware up to date ensures that you are getting the best performance and features from your device.
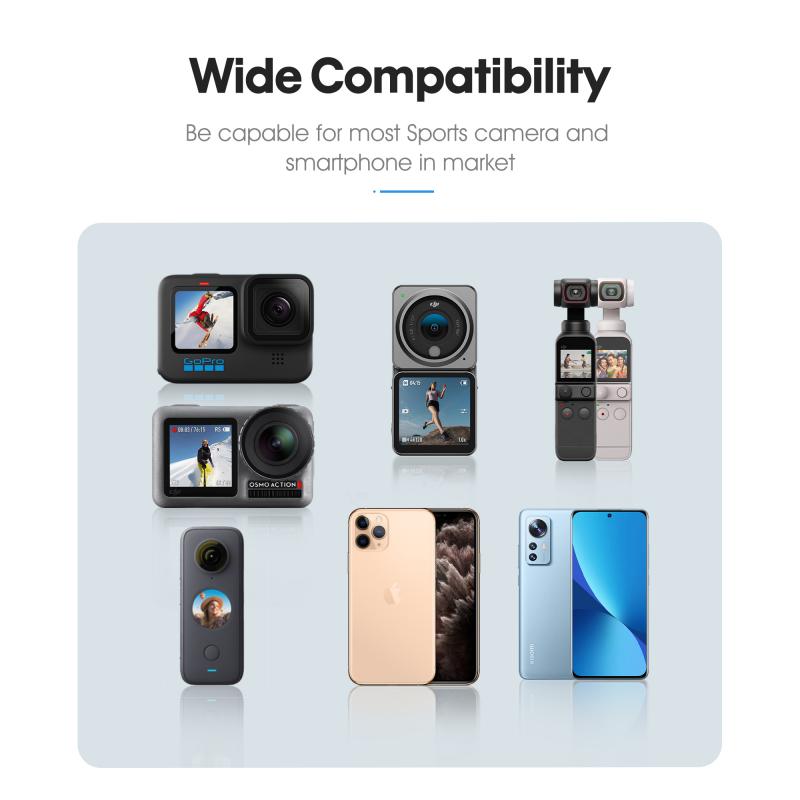
3、 Launching the Olympus Digital Camera Updater software
To use the Olympus Digital Camera Updater software, follow these steps:
1. Launch the Olympus Digital Camera Updater software: Connect your Olympus digital camera to your computer using a USB cable. Once connected, turn on the camera. The Olympus Digital Camera Updater software should automatically launch. If it doesn't, you can manually launch it by opening the software from your computer's applications or programs folder.
2. Check for updates: Once the software is launched, it will automatically check for any available updates for your Olympus digital camera. If there are updates available, the software will prompt you to download and install them. It is recommended to always keep your camera's firmware up to date to ensure optimal performance and compatibility with the latest features.
3. Download and install updates: If there are updates available, click on the "Download" button to start the download process. The software will download the necessary files and install them on your camera. Make sure to keep your camera connected to the computer during this process and do not turn off the camera or disconnect it from the computer.
4. Complete the update process: Once the updates are downloaded and installed, the software will notify you that the update process is complete. You can then safely disconnect your camera from the computer.
It is important to regularly check for updates using the Olympus Digital Camera Updater software to ensure that your camera is running on the latest firmware. Firmware updates often include bug fixes, performance improvements, and new features that can enhance your photography experience.
Additionally, it is recommended to visit the official Olympus website for any additional information or support regarding the Olympus Digital Camera Updater software.
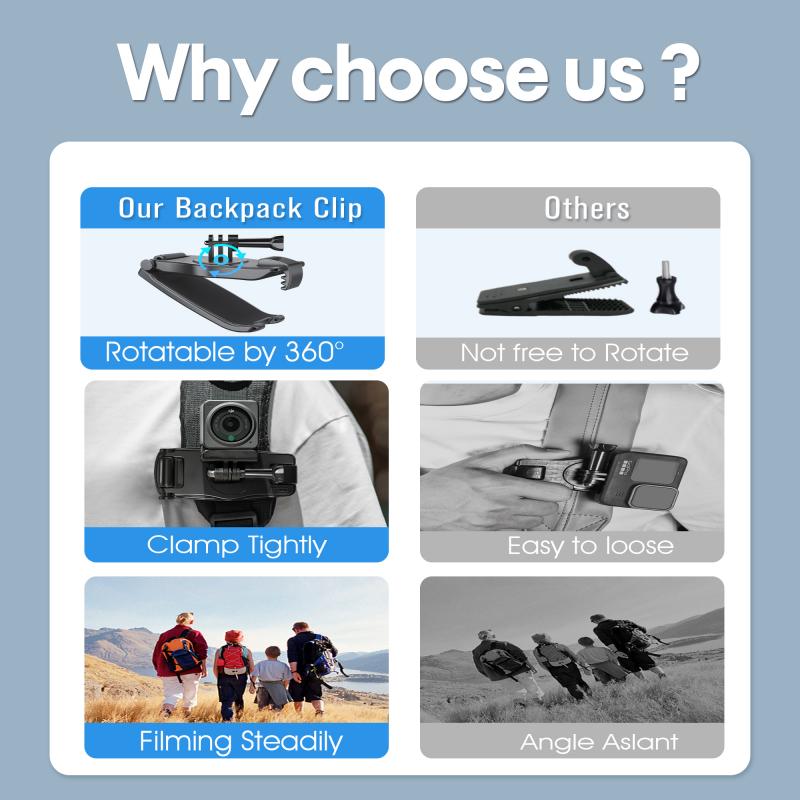
4、 Checking for firmware updates for your camera
To use the Olympus Digital Camera Updater for checking firmware updates for your camera, follow these steps:
1. Connect your Olympus digital camera to your computer using a USB cable.
2. Ensure that your camera is turned on and in the playback mode.
3. Download and install the Olympus Digital Camera Updater software from the official Olympus website. Make sure you download the version that is compatible with your operating system.
4. Once the software is installed, launch the Olympus Digital Camera Updater.
5. The software will automatically detect your connected camera and display its information on the screen.
6. Click on the "Check for Updates" button to initiate the firmware update process.
7. The software will connect to the Olympus server and check for any available firmware updates for your camera model.
8. If a firmware update is available, the software will prompt you to download and install it. Follow the on-screen instructions to proceed with the update.
9. During the update process, it is important to keep your camera connected to the computer and ensure that it remains powered on.
10. Once the update is complete, the software will display a confirmation message. You can then disconnect your camera from the computer.
It is recommended to regularly check for firmware updates for your Olympus digital camera as they often include improvements in performance, bug fixes, and new features. Firmware updates can enhance the overall functionality and reliability of your camera, ensuring that you have the best shooting experience possible.


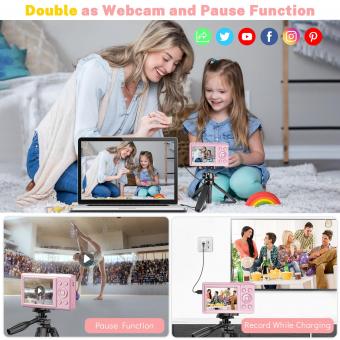


























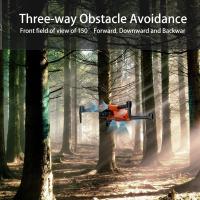


There are no comments for this blog.