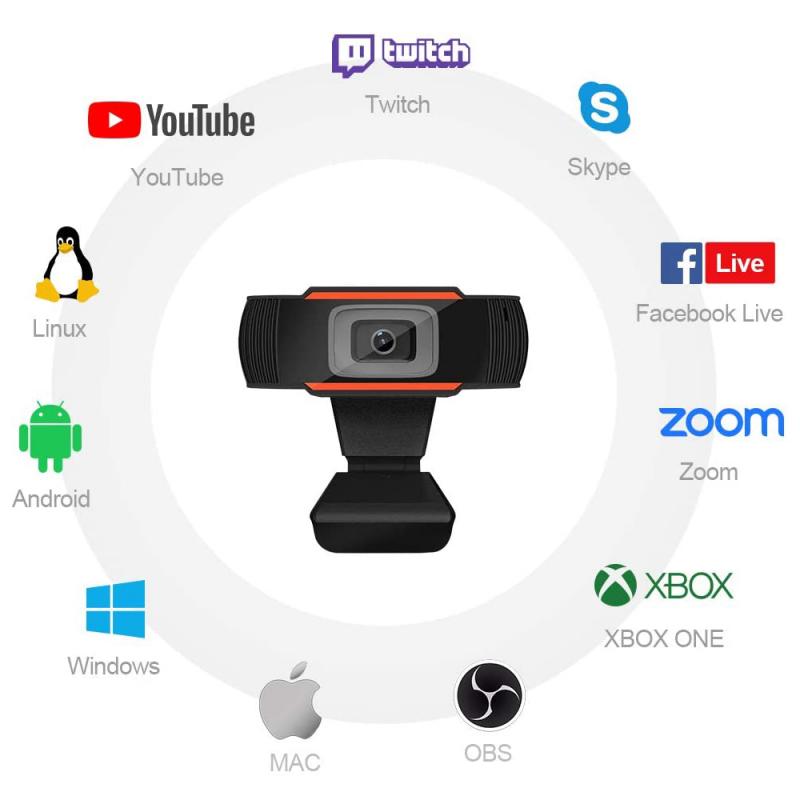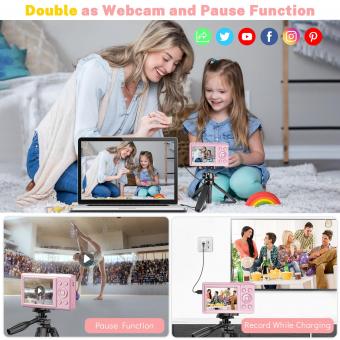How To Use Wifi Camera As Webcam ?
To use a WiFi camera as a webcam, you need to follow these steps:
1. Connect your WiFi camera to your home network and make sure it is working properly.
2. Download and install the camera's software on your computer.
3. Connect your camera to your computer using a USB cable.
4. Open the camera's software and select the option to use it as a webcam.
5. Configure the camera's settings, such as resolution and frame rate, to your liking.
6. Open your video conferencing software, such as Zoom or Skype, and select the camera as your video source.
Once you have completed these steps, you should be able to use your WiFi camera as a webcam for video conferencing or live streaming. Keep in mind that not all WiFi cameras are compatible with this feature, so be sure to check your camera's specifications before attempting to use it as a webcam.
1、 Download camera software or app
How to use wifi camera as webcam? The easiest way to use a wifi camera as a webcam is to download camera software or app that allows you to connect your camera to your computer or laptop. There are many camera software and apps available online that can help you connect your wifi camera to your computer or laptop and use it as a webcam.
One of the most popular camera software is ManyCam, which allows you to connect your wifi camera to your computer and use it as a webcam. ManyCam is easy to use and offers a variety of features such as adding effects, filters, and overlays to your video stream.
Another popular camera software is OBS Studio, which is a free and open-source software that allows you to connect your wifi camera to your computer and use it as a webcam. OBS Studio is a powerful software that offers a variety of features such as live streaming, recording, and video editing.
If you are using a Mac, you can use the built-in camera app to connect your wifi camera to your computer and use it as a webcam. The camera app allows you to connect your wifi camera to your computer and use it as a webcam without the need for any additional software or app.
In conclusion, using a wifi camera as a webcam is easy and convenient. You can download camera software or app that allows you to connect your wifi camera to your computer or laptop and use it as a webcam. With the latest advancements in technology, using a wifi camera as a webcam has become more accessible and affordable than ever before.
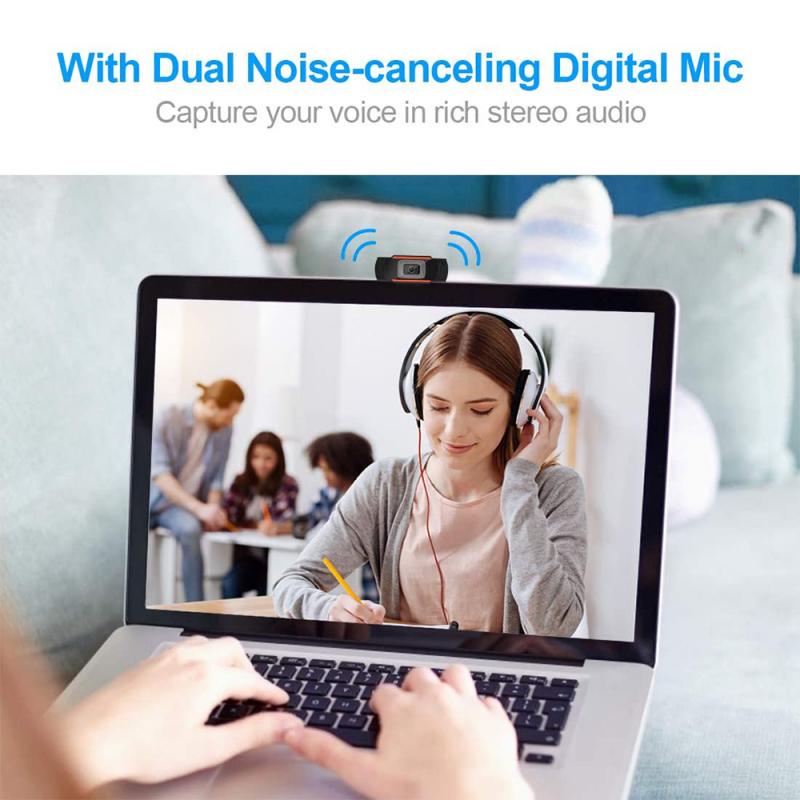
2、 Connect camera to computer via wifi
How to use wifi camera as webcam? It's a common question among people who want to use their wifi camera for video conferencing or live streaming. The good news is that it's possible to use your wifi camera as a webcam with a few simple steps.
First, you need to make sure that your wifi camera supports the webcam function. Most modern wifi cameras come with this feature, but it's always a good idea to check the user manual or the manufacturer's website to confirm.
Once you've confirmed that your wifi camera supports the webcam function, you need to connect it to your computer via wifi. This can be done by following the instructions provided by the manufacturer. Typically, you'll need to download and install the camera's software on your computer, and then connect the camera to your wifi network.
Once your wifi camera is connected to your computer via wifi, you can use it as a webcam in your favorite video conferencing or live streaming software. Simply select the camera as your video input device, and you're good to go.
It's worth noting that using a wifi camera as a webcam may not provide the same level of quality as a dedicated webcam. However, it can be a great option if you already have a wifi camera and don't want to invest in a separate webcam.
In conclusion, using a wifi camera as a webcam is a simple process that can be done with just a few steps. Just make sure that your camera supports the webcam function, connect it to your computer via wifi, and you're ready to go.
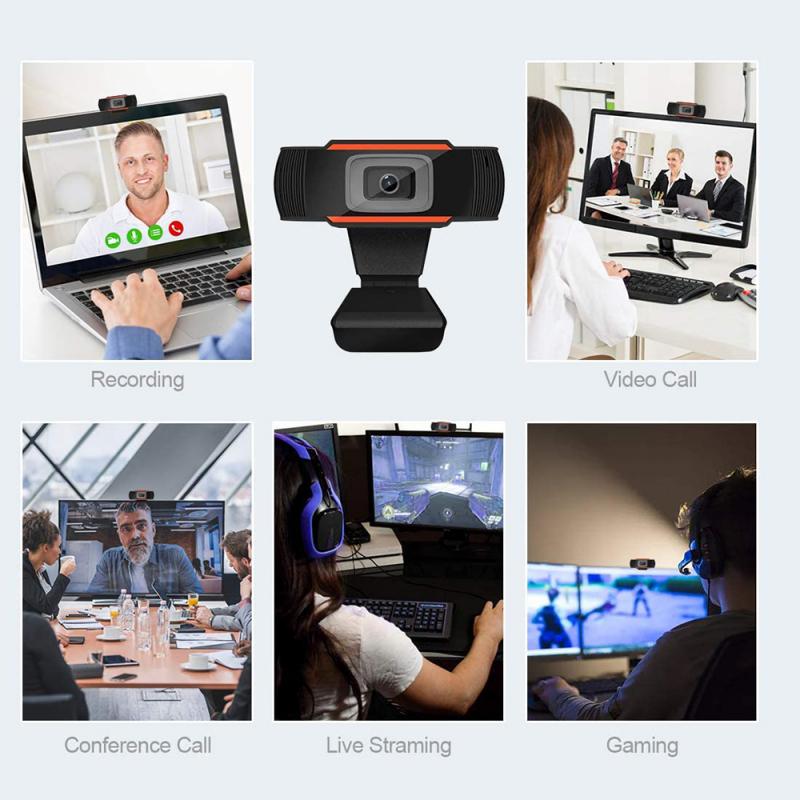
3、 Set camera as default webcam in video settings
How to use wifi camera as webcam:
Using a wifi camera as a webcam can be a great way to improve the quality of your video calls or livestreams. Here are the steps to follow:
1. Connect your wifi camera to your home network. Make sure it is connected to the same network as the device you will be using for video calls or livestreams.
2. Download and install the software for your wifi camera. This will vary depending on the brand and model of your camera. Check the manufacturer's website for instructions.
3. Open the software and look for an option to enable webcam mode. This will vary depending on the software, but it should be easy to find.
4. Connect your device to the same network as your wifi camera.
5. Open your video conferencing or livestreaming software and go to the video settings. Look for an option to select your camera and choose your wifi camera from the list.
6. Test your camera to make sure it is working properly.
Set camera as default webcam in video settings:
If you have a built-in camera on your device, it may be set as the default webcam. Here's how to change it:
1. Open your video conferencing or livestreaming software and go to the video settings.
2. Look for an option to select your camera and choose the camera you want to use as your default.
3. If you don't see your camera listed, make sure it is connected and installed properly.
4. Test your camera to make sure it is working properly.
It's important to note that some video conferencing and livestreaming software may have different settings and options. Always refer to the software's documentation or support resources for specific instructions. Additionally, with the rise of remote work and virtual events, many wifi cameras now come with built-in webcam functionality, making it even easier to use them as a webcam.

4、 Adjust camera settings for optimal video quality
How to use wifi camera as webcam:
Using a wifi camera as a webcam can be a great way to improve the quality of your video calls or livestreams. Here are the steps to follow:
1. Check if your camera is compatible: Not all wifi cameras can be used as webcams. Check the manufacturer's website or user manual to see if your camera has this feature.
2. Connect your camera to your computer: Most wifi cameras come with a USB cable that you can use to connect it to your computer. Make sure your camera is turned on and connected to your wifi network.
3. Install the necessary software: Some cameras come with their own software that you can use to stream video to your computer. If not, you can use third-party software like OBS or ManyCam.
4. Configure the software: Once you have installed the software, you will need to configure it to use your camera as the video source. Follow the instructions provided by the software to do this.
5. Start using your camera as a webcam: Once everything is set up, you can start using your camera as a webcam for video calls or livestreams.
Adjust camera settings for optimal video quality:
To get the best video quality from your wifi camera, you may need to adjust some settings. Here are some tips:
1. Adjust the resolution: Higher resolutions will give you better video quality, but may also require more bandwidth. Experiment with different resolutions to find the right balance.
2. Adjust the frame rate: Higher frame rates will give you smoother video, but may also require more processing power. Again, experiment with different settings to find the right balance.
3. Adjust the exposure: If your video is too bright or too dark, you may need to adjust the exposure settings on your camera. Most cameras have an automatic exposure mode, but you can also adjust it manually.
4. Adjust the focus: Make sure your camera is focused on the right area. Some cameras have autofocus, while others require manual adjustment.
5. Use good lighting: Good lighting can make a big difference in video quality. Make sure your subject is well-lit and avoid backlighting.
In conclusion, using a wifi camera as a webcam can be a great way to improve your video quality. However, it may require some configuration and adjustment to get the best results. Experiment with different settings and software to find what works best for you.