How To Use Wifi Cctv Camera As Webcam ?
To use a Wi-Fi CCTV camera as a webcam, you need to ensure that the camera supports this functionality. Not all CCTV cameras have the capability to function as webcams. If your camera does support it, you will typically need to follow these steps:
1. Connect the CCTV camera to your Wi-Fi network by following the manufacturer's instructions.
2. Install any necessary software or drivers provided by the camera manufacturer on your computer.
3. Once the camera is connected to the network, find its IP address. This information is usually available in the camera's settings or documentation.
4. On your computer, open the webcam software or application you want to use and select the option to add a new camera.
5. Enter the IP address of the CCTV camera when prompted.
6. Follow any additional instructions provided by the software to complete the setup process.
7. Once configured, you should be able to use the Wi-Fi CCTV camera as a webcam for video conferencing, live streaming, or other applications that require a webcam.
Remember that the specific steps may vary depending on the camera model and software you are using. It is recommended to consult the camera's user manual or contact the manufacturer for detailed instructions.
1、 Compatibility: Check if your CCTV camera is compatible with webcam usage.
To use a WiFi CCTV camera as a webcam, you need to check if your camera is compatible with webcam usage. Here are the steps to do so:
1. Compatibility: Check if your CCTV camera is compatible with webcam usage. Some cameras have built-in features that allow them to function as webcams, while others may require additional software or firmware updates. Refer to the camera's user manual or manufacturer's website for compatibility information.
2. Software: Install any necessary software or firmware updates for your CCTV camera. This may involve downloading and installing specific drivers or applications provided by the camera manufacturer. Make sure to follow the instructions carefully to ensure proper installation.
3. Connection: Connect your CCTV camera to your computer using a USB cable or through a wireless connection. If using a USB cable, ensure that it is properly connected to both the camera and the computer. If using a wireless connection, make sure that your camera is connected to the same WiFi network as your computer.
4. Configuration: Once your camera is connected, you may need to configure the camera settings to enable webcam functionality. This may involve accessing the camera's settings menu or using the provided software to enable webcam mode. Again, refer to the camera's user manual or manufacturer's website for specific instructions.
5. Testing: After configuring the camera, test its functionality as a webcam. Open a video conferencing or streaming application on your computer and select the CCTV camera as the video input source. Check if the camera is working properly and adjust any settings as needed.
It's important to note that not all CCTV cameras are designed to function as webcams, and compatibility may vary depending on the camera model and manufacturer. Additionally, the latest point of view may include advancements in camera technology that make it easier to use CCTV cameras as webcams, such as improved software integration or plug-and-play functionality.
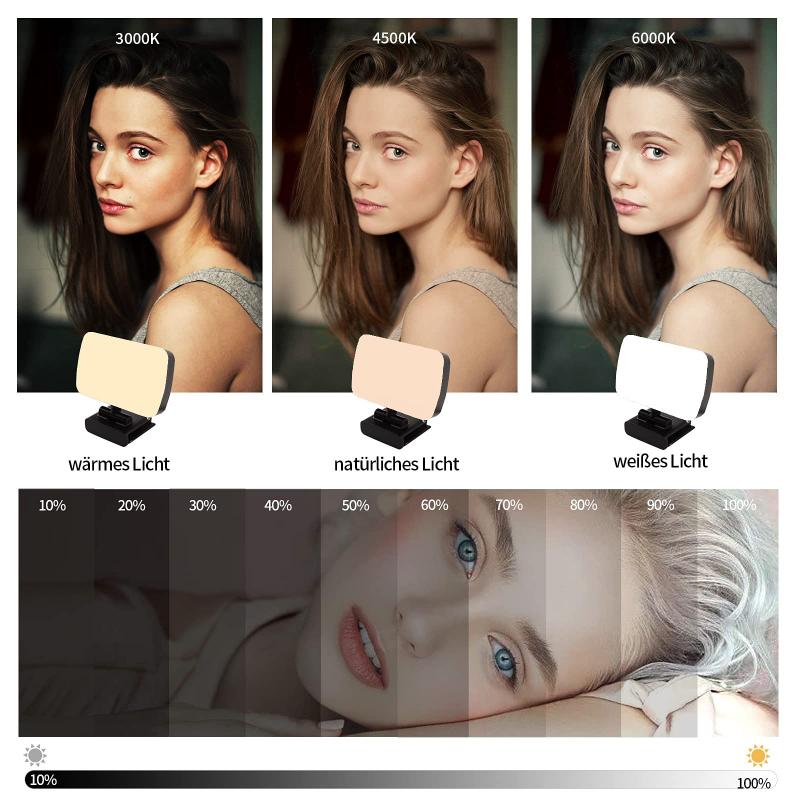
2、 Connection: Connect your CCTV camera to your computer via Wi-Fi.
To use a Wi-Fi CCTV camera as a webcam, you need to establish a connection between the camera and your computer. Here's a step-by-step guide on how to do it:
1. Ensure that your Wi-Fi CCTV camera is connected to your home network. Follow the manufacturer's instructions to connect it to your Wi-Fi network.
2. On your computer, make sure that the Wi-Fi is turned on and connected to the same network as your CCTV camera.
3. Install any necessary software or drivers that may be required for your specific camera model. Check the manufacturer's website for the latest software updates and downloads.
4. Once the software is installed, open it and look for an option to connect to the camera. This may vary depending on the software, but it is usually labeled as "Connect" or "Add Camera."
5. Select the Wi-Fi CCTV camera from the list of available devices. The software should detect the camera on your network.
6. Follow any additional prompts or instructions to complete the connection process. This may involve entering the camera's IP address or login credentials.
7. Once the connection is established, you should be able to use your Wi-Fi CCTV camera as a webcam. Open your preferred video conferencing or streaming application and select the camera as your video input device.
It's important to note that not all Wi-Fi CCTV cameras are designed to function as webcams. Some may have limited compatibility or require specific software to enable this feature. Additionally, the video quality and performance may vary compared to dedicated webcams.

3、 Software: Install software that allows your CCTV camera to function as a webcam.
To use a WiFi CCTV camera as a webcam, you will need to follow a few steps.
1. Software: Install software that allows your CCTV camera to function as a webcam. There are various software options available, such as iSpy, ManyCam, and IP Camera Adapter. These programs enable you to connect your CCTV camera to your computer and use it as a webcam.
2. Connect the camera: Ensure that your CCTV camera is connected to your WiFi network. Most WiFi CCTV cameras come with a mobile app that allows you to connect the camera to your network easily. Follow the instructions provided by the manufacturer to establish the connection.
3. Install the software on your computer: Download and install the software on your computer. Make sure to choose the version that is compatible with your operating system.
4. Configure the software: Open the software and follow the on-screen instructions to configure your CCTV camera as a webcam. You will need to enter the camera's IP address, username, and password to establish the connection.
5. Test the connection: Once the configuration is complete, test the connection by opening a video conferencing application or any other software that uses a webcam. Select your CCTV camera as the video source, and you should be able to see the camera's feed.
It's important to note that the steps may vary slightly depending on the software and CCTV camera model you are using. Always refer to the manufacturer's instructions for specific guidance.
Using a WiFi CCTV camera as a webcam can be a convenient solution, especially if you already have a camera installed. It allows you to utilize the camera's high-quality video feed for video conferencing, live streaming, or any other application that requires a webcam.

4、 Configuration: Configure the settings of your CCTV camera for webcam usage.
To use a WiFi CCTV camera as a webcam, you need to configure the settings of the camera for webcam usage. Here is a step-by-step guide on how to do it:
1. Connect the CCTV camera to your WiFi network: Ensure that your CCTV camera is connected to the same WiFi network as your computer. Follow the manufacturer's instructions to connect the camera to your network.
2. Find the camera's IP address: Access your router's settings and locate the IP address assigned to the CCTV camera. This information is usually available in the router's admin panel or through the camera's software.
3. Access the camera's settings: Open a web browser on your computer and enter the camera's IP address in the address bar. This will take you to the camera's settings page.
4. Configure the camera for webcam usage: Within the camera's settings, look for an option to enable webcam mode or streaming mode. Enable this option to allow the camera to function as a webcam.
5. Install webcam software: Install webcam software on your computer if it is not already installed. Many popular video conferencing applications, such as Zoom or Skype, have built-in webcam support.
6. Select the CCTV camera as your webcam: Open the webcam software and navigate to the settings or preferences menu. Look for an option to select the camera source and choose your CCTV camera from the list of available devices.
7. Test the webcam: Once you have selected the CCTV camera as your webcam, test it by opening a video conferencing application or using an online webcam testing tool. Ensure that the camera is functioning properly and adjust any settings as needed.
It's important to note that not all CCTV cameras support webcam functionality. Therefore, it's recommended to check the camera's specifications or contact the manufacturer for compatibility information. Additionally, the steps provided may vary slightly depending on the brand and model of your CCTV camera.
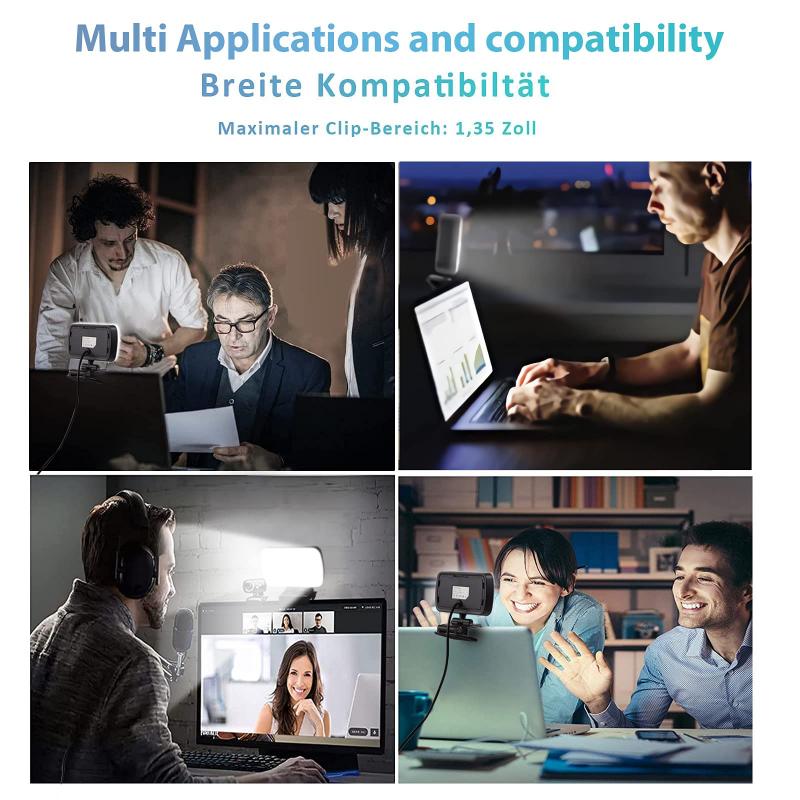






























There are no comments for this blog.