How To View Endoscope On Windows 10 ?
To view an endoscope on Windows 10, you will need to follow these steps:
1. Connect the endoscope to your computer using the appropriate USB or HDMI cable.
2. Make sure the endoscope is properly powered on.
3. Open the default camera app on your Windows 10 computer. You can do this by searching for "Camera" in the Start menu.
4. Once the camera app is open, you should be able to see the live feed from the endoscope. If not, try selecting the appropriate camera source or input within the camera app settings.
5. Adjust any necessary settings within the camera app, such as resolution or focus, to optimize the endoscope image.
6. You can also use third-party software or applications specifically designed for endoscope viewing on Windows 10. These may offer additional features or functionalities.
Please note that the specific steps may vary depending on the type and model of the endoscope you are using. It is recommended to consult the user manual or manufacturer's instructions for detailed guidance.
1、 Installing Endoscope Software on Windows 10
To view an endoscope on Windows 10, you will need to install the appropriate software. Here is a step-by-step guide on how to do it:
1. Start by connecting the endoscope to your computer. Most endoscopes have a USB connection, so simply plug it into an available USB port on your Windows 10 device.
2. Once connected, your computer should recognize the endoscope as a new device. If prompted, allow Windows to install the necessary drivers automatically. If the drivers are not automatically installed, you may need to visit the manufacturer's website and download the drivers manually.
3. After the drivers are installed, you will need to install the endoscope software. The software should come with the endoscope or can be downloaded from the manufacturer's website. Make sure to download the version that is compatible with Windows 10.
4. Locate the downloaded software file and double-click on it to start the installation process. Follow the on-screen instructions to complete the installation.
5. Once the software is installed, launch it from the desktop or Start menu. Connect the endoscope to your computer if it is not already connected.
6. The software should detect the endoscope and display the live feed from the camera. You may need to adjust the settings within the software to optimize the image quality or adjust other preferences.
7. You can now view the endoscope on your Windows 10 device. Use the software's controls to navigate the camera and capture images or videos if desired.
It is important to note that the specific steps may vary depending on the brand and model of your endoscope. Always refer to the manufacturer's instructions for the most accurate and up-to-date information.

2、 Connecting Endoscope to Windows 10 Device
To view an endoscope on a Windows 10 device, you will need to follow a few steps. Here is a guide on how to connect an endoscope to a Windows 10 device:
1. Check the compatibility: Ensure that your endoscope is compatible with Windows 10. Most endoscopes come with USB connectors, so make sure your device has a USB port.
2. Install the necessary software: Some endoscopes require specific software to be installed on your Windows 10 device. Check the manufacturer's website or the instruction manual to see if any software is needed. If required, download and install the software before proceeding.
3. Connect the endoscope: Plug the USB connector of the endoscope into the USB port of your Windows 10 device. Wait for the device to recognize the endoscope.
4. Open the software: If you installed specific software, open it on your Windows 10 device. The software should automatically detect the connected endoscope and display the live feed.
5. Adjust settings: Depending on the software, you may have options to adjust the resolution, brightness, or other settings of the endoscope. Explore the software interface to make any necessary adjustments.
6. View the endoscope: Once the software is running and the settings are adjusted, you should be able to view the live feed from the endoscope on your Windows 10 device's screen. You can now use the endoscope for various applications such as medical examinations, plumbing inspections, or other tasks that require visual inspection in hard-to-reach areas.
It's important to note that the specific steps may vary depending on the brand and model of your endoscope. Always refer to the manufacturer's instructions for the most accurate guidance.
As technology advances, newer endoscopes may offer wireless connectivity options or compatibility with mobile apps. These advancements can provide more convenience and flexibility in viewing the endoscope feed on Windows 10 devices.
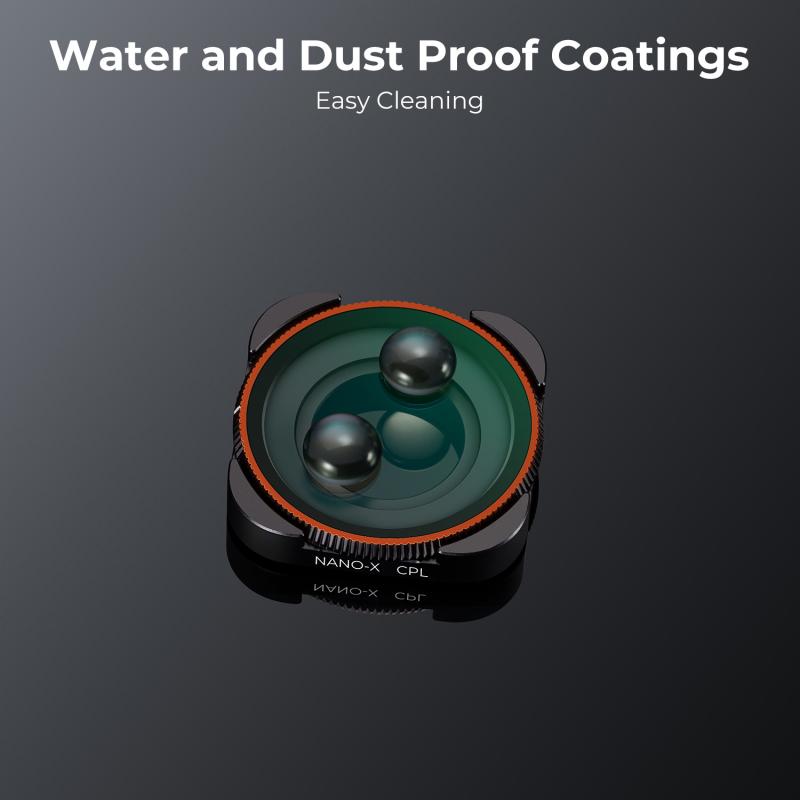
3、 Configuring Endoscope Settings on Windows 10
To view an endoscope on Windows 10, you need to configure the endoscope settings properly. Here's a step-by-step guide to help you with the process:
1. Connect the endoscope to your computer: Plug the endoscope's USB connector into an available USB port on your Windows 10 computer. Ensure that the endoscope is securely connected.
2. Install the necessary drivers: In most cases, Windows 10 will automatically install the required drivers for the endoscope. However, if the drivers are not installed automatically, you may need to visit the manufacturer's website and download the appropriate drivers for your specific endoscope model.
3. Open the camera app: On your Windows 10 computer, click on the Start menu and search for "Camera." Open the Camera app from the search results.
4. Select the endoscope as the camera source: In the Camera app, click on the gear icon located at the top left corner to access the settings. Under the "Choose your camera" section, select your endoscope from the list of available cameras.
5. Adjust the endoscope settings: Once the endoscope is selected, you can adjust various settings such as resolution, exposure, and focus. These settings may vary depending on the endoscope model and the software provided by the manufacturer.
6. Start viewing the endoscope: After configuring the settings, you should be able to view the endoscope's live feed on your Windows 10 computer. You can use the Camera app to capture photos or record videos if needed.
It's important to note that the steps mentioned above are general guidelines, and the specific process may vary depending on the endoscope model and software. Always refer to the manufacturer's instructions for detailed information on configuring and using your specific endoscope with Windows 10.
As of the latest point of view, Windows 10 continues to support a wide range of endoscope models, and the process of viewing the endoscope on the operating system remains relatively straightforward. However, it's always recommended to check for any updated drivers or software from the manufacturer to ensure compatibility and optimal performance.

4、 Troubleshooting Endoscope Viewing Issues on Windows 10
To view an endoscope on Windows 10, follow these troubleshooting steps:
1. Connect the endoscope to your computer: Ensure that the endoscope is properly connected to your computer's USB port. Make sure the connection is secure and that the endoscope is powered on.
2. Install the necessary software: Some endoscopes require specific software to be installed on your computer. Check the manufacturer's website or the documentation that came with your endoscope for any required software. Download and install it on your Windows 10 computer.
3. Check device manager: Open the Device Manager on your Windows 10 computer by right-clicking on the Start button and selecting "Device Manager." Look for any yellow exclamation marks or question marks next to the endoscope device. If you see any, right-click on the device and select "Update driver" to install the latest drivers.
4. Adjust camera settings: Some endoscopes have adjustable camera settings that can affect the image quality. Check the endoscope's documentation or software for any camera settings that can be adjusted. Make sure the settings are properly configured for your needs.
5. Try a different USB port: If you are still experiencing issues, try connecting the endoscope to a different USB port on your computer. Sometimes, certain USB ports may not provide enough power or have compatibility issues.
6. Test on another computer: If possible, try connecting the endoscope to another computer running Windows 10. This will help determine if the issue is specific to your computer or the endoscope itself.
7. Contact manufacturer support: If none of the above steps resolve the issue, reach out to the manufacturer's support team for further assistance. They may have additional troubleshooting steps or be able to provide a solution specific to your endoscope model.
It's important to note that the troubleshooting steps may vary depending on the specific endoscope model and software being used. Always refer to the manufacturer's documentation for the most accurate and up-to-date information.
































There are no comments for this blog.