How To Watch Endoscope Camera On Mac?
To watch an endoscope camera on a Mac, you can use software such as Photo Booth, QuickTime Player, or a third-party app like VLC Media Player. Simply connect the endoscope camera to your Mac using the appropriate cable or adapter, then open the software and select the camera as the input source. You may need to adjust the camera settings within the software to ensure proper functionality.
1、 Software Compatibility

"How to watch endoscope camera on Mac" can be achieved by using software compatibility. There are several software options available that are compatible with Mac operating systems and can be used to view the output from an endoscope camera. One popular option is the Photo Booth application that comes pre-installed on Mac computers. This application allows users to view the live feed from the endoscope camera and capture images or videos as needed.
Another option is to use third-party software such as VLC media player or QuickTime player, which are both compatible with Mac and can be used to view the output from an endoscope camera. These software options provide a user-friendly interface and support various file formats, making it easy to watch the endoscope camera feed on a Mac.
It's important to ensure that the software being used is compatible with the specific model of endoscope camera being used, as compatibility can vary between different brands and models. Additionally, it's always a good idea to check for the latest updates and compatibility information, as software compatibility can change over time with new releases and updates.
In conclusion, watching an endoscope camera on a Mac can be achieved through software compatibility, and there are several options available to choose from. It's important to select software that is compatible with the specific endoscope camera being used and to stay updated with the latest compatibility information.
2、 Hardware Connection

To watch an endoscope camera on a Mac, you will need to establish a hardware connection between the camera and your computer. The process involves a few steps to ensure that the camera's feed is properly transmitted and displayed on your Mac.
First, you will need to connect the endoscope camera to your Mac using a compatible USB or Wi-Fi connection. Many endoscope cameras come with a USB adapter that can be plugged directly into your Mac's USB port. If the camera supports Wi-Fi connectivity, you can connect it to your Mac's Wi-Fi network.
Once the hardware connection is established, you will need to install any necessary drivers or software that are compatible with your endoscope camera. Some endoscope cameras come with their own proprietary software, while others may require you to download and install third-party software from the Mac App Store or the manufacturer's website.
After the software is installed, you can open the application and select the endoscope camera as the input source. This should allow you to view the live feed from the camera on your Mac's display.
It's important to note that the latest point of view on this topic emphasizes the importance of ensuring compatibility between the endoscope camera and your Mac. With the rapid advancements in technology, it's crucial to check for the latest drivers and software updates to ensure seamless connectivity and optimal performance. Additionally, considering the evolving nature of hardware connections, it's advisable to refer to the specific instructions provided by the manufacturer of your endoscope camera for the most up-to-date guidance on connecting and viewing the camera feed on your Mac.
3、 Camera Settings

"How to watch endoscope camera on Mac"
To watch an endoscope camera on your Mac, you can follow these steps:
1. Connect the endoscope camera to your Mac using the appropriate USB or Wi-Fi connection.
2. Open the camera application on your Mac. You can use the built-in "Photo Booth" app or download a third-party camera app from the Mac App Store.
3. Once the camera is connected and recognized by your Mac, you should be able to see the live feed from the endoscope camera on your Mac's screen.
4. Adjust the camera settings such as resolution, brightness, and contrast to optimize the image quality for your specific needs.
5. You can also record videos or take snapshots using the camera app to capture the endoscopic procedure for documentation or analysis.
6. If you encounter any issues with connecting or viewing the endoscope camera on your Mac, refer to the user manual or support documentation provided with the camera for troubleshooting tips.
Latest point of view: As technology continues to advance, there may be new software or apps specifically designed for viewing endoscope cameras on Mac computers. It's always a good idea to stay updated with the latest developments in camera technology and software compatibility to ensure a seamless viewing experience. Additionally, as more endoscope cameras become compatible with Mac systems, there may be improved integration and user-friendly interfaces for accessing and controlling the camera settings directly from the Mac platform.
4、 Recording and Capture

To watch an endoscope camera on a Mac, you can use software that allows for recording and capture of the video feed. One popular option is to use a third-party application such as Photo Booth, QuickTime Player, or VLC Media Player. These applications allow you to connect the endoscope camera to your Mac and view the live feed directly on your computer screen.
To use Photo Booth or QuickTime Player, simply connect the endoscope camera to your Mac using the appropriate USB or HDMI connection, and then open the application. You should be able to select the endoscope camera as the input source and start viewing the live feed immediately. Similarly, VLC Media Player also allows you to view the endoscope camera feed by selecting the appropriate input device.
It's important to note that the latest macOS updates may have improved compatibility with endoscope cameras, so it's always a good idea to ensure that your Mac is running the latest version of the operating system. Additionally, some endoscope cameras may come with their own proprietary software that is designed specifically for use with Mac computers, so be sure to check the manufacturer's recommendations for the best viewing experience.
In conclusion, watching an endoscope camera on a Mac for recording and capture can be achieved using third-party applications such as Photo Booth, QuickTime Player, or VLC Media Player. With the latest macOS updates, compatibility and ease of use may have been improved, so it's worth exploring the latest options available for viewing endoscope camera feeds on your Mac.




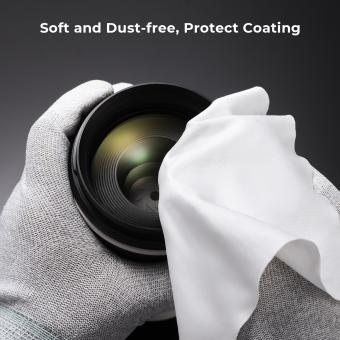













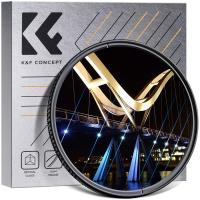












There are no comments for this blog.