Ipc360 Camera How To Connect To Wifi ?
To connect an IPC360 camera to WiFi, follow these steps:
1. Download and install the IPC360 app on your smartphone or tablet.
2. Power on the camera and ensure it is in pairing mode (usually indicated by a blinking LED light).
3. Open the IPC360 app and create an account if prompted.
4. Tap on the "+" icon to add a new camera.
5. Select the IPC360 camera model from the list and follow the on-screen instructions.
6. When prompted, enter your WiFi network name (SSID) and password.
7. The app will generate a QR code on your device's screen.
8. Hold the QR code in front of the camera lens until you hear a beep or see the LED light turn solid.
9. Wait for the camera to connect to your WiFi network, which may take a few minutes.
10. Once connected, you should be able to view the camera's live feed on your device through the IPC360 app.
Note: The exact steps may vary slightly depending on the specific model of the IPC360 camera and the version of the app you are using.
1、 IPC360 camera setup process for Wi-Fi connection
IPC360 camera setup process for Wi-Fi connection:
To connect your IPC360 camera to Wi-Fi, follow these steps:
1. Download the IPC360 app: Start by downloading the IPC360 app from the App Store or Google Play Store. This app is essential for setting up and managing your IPC360 camera.
2. Power on the camera: Plug in your IPC360 camera and wait for it to power on. Make sure the camera is within range of your Wi-Fi router.
3. Connect the camera to the app: Open the IPC360 app on your smartphone and create an account if you don't have one already. Tap on the "+" icon to add a new camera. Select "Add Camera" and choose the IPC360 camera model you have.
4. Connect to Wi-Fi: The app will prompt you to connect your camera to Wi-Fi. Make sure your smartphone is connected to the same Wi-Fi network you want to connect the camera to. Follow the on-screen instructions to enter your Wi-Fi network name and password. The camera will then attempt to connect to the Wi-Fi network.
5. Wait for connection: The camera will take a few moments to connect to the Wi-Fi network. Once connected, you will see a confirmation message on the app.
6. Adjust camera settings: After the camera is connected to Wi-Fi, you can customize its settings through the IPC360 app. You can adjust the camera angle, enable motion detection, set up alerts, and more.
It's important to note that the setup process may vary slightly depending on the specific model of your IPC360 camera. Always refer to the user manual or manufacturer's instructions for detailed setup instructions.
In the latest point of view, IPC360 cameras have become increasingly popular due to their ease of use and affordability. They offer a convenient way to monitor your home or office remotely, providing peace of mind and enhanced security. With the IPC360 app, you can easily connect your camera to Wi-Fi and access live video feeds from anywhere using your smartphone. The app also allows you to control various camera settings and receive notifications for any detected motion. Overall, the IPC360 camera setup process for Wi-Fi connection is straightforward and user-friendly, making it accessible to both tech-savvy individuals and beginners.

2、 Steps to connect IPC360 camera to a Wi-Fi network
To connect an IPC360 camera to a Wi-Fi network, follow these steps:
1. Download and install the IPC360 app on your smartphone or tablet. The app is available for both iOS and Android devices.
2. Power on the IPC360 camera and ensure that it is in setup mode. This is usually indicated by a flashing LED light on the camera.
3. Open the IPC360 app on your device and create an account if you don't already have one. Sign in to the app using your credentials.
4. Tap on the "+" icon in the app to add a new camera. Select "Add Camera" and choose the IPC360 camera model you are setting up.
5. Connect your smartphone or tablet to the Wi-Fi network you want to connect the camera to. Make sure the network is stable and has a strong signal.
6. In the app, select the Wi-Fi network you want to connect the camera to. Enter the password for the network and tap "Next" to proceed.
7. Hold your smartphone or tablet close to the IPC360 camera and wait for the camera to scan the QR code displayed on your device's screen. This will establish a connection between the camera and your device.
8. Once the camera is successfully connected to the Wi-Fi network, you can choose a name for the camera and customize its settings as desired.
9. The IPC360 camera is now connected to your Wi-Fi network and ready to use. You can access the live feed and control the camera through the IPC360 app on your device.
It's important to note that the steps may vary slightly depending on the specific model of the IPC360 camera and the version of the app you are using. Always refer to the user manual or the manufacturer's website for detailed instructions specific to your camera model.

3、 Wi-Fi configuration for IPC360 camera connection
To connect your IPC360 camera to Wi-Fi, follow these steps:
1. Download and install the IPC360 app on your smartphone or tablet from the App Store or Google Play Store.
2. Power on the IPC360 camera and wait for the indicator light to start blinking. This indicates that the camera is in pairing mode.
3. Open the IPC360 app on your device and tap on the "+" icon to add a new camera.
4. Select the IPC360 camera model from the list and choose "Wi-Fi Configuration" as the connection method.
5. Make sure your smartphone or tablet is connected to the Wi-Fi network you want to connect the camera to.
6. Enter your Wi-Fi network's SSID (name) and password in the app. Make sure to enter the correct details to avoid any connection issues.
7. Hold your device close to the IPC360 camera and tap on the "Start Configuration" button in the app.
8. The app will generate a QR code on your device's screen. Point the camera lens towards the QR code until you hear a beep sound. This will establish the Wi-Fi connection between the camera and your network.
9. Wait for the camera to connect to the Wi-Fi network. Once connected, the indicator light on the camera will turn solid green.
10. You can now access and control your IPC360 camera remotely through the app using your Wi-Fi network.
It's important to note that the steps may vary slightly depending on the specific model of your IPC360 camera and the version of the app you are using. It's always recommended to refer to the camera's user manual or the app's instructions for the most accurate and up-to-date information.

4、 Troubleshooting tips for IPC360 camera Wi-Fi connectivity issues
IPC360 camera is a popular choice for home security and surveillance. However, like any other device, it may encounter Wi-Fi connectivity issues. If you are facing problems connecting your IPC360 camera to Wi-Fi, here are some troubleshooting tips to help you resolve the issue.
1. Check your Wi-Fi network: Ensure that your Wi-Fi network is working properly and that other devices can connect to it without any issues. Restart your router if necessary.
2. Camera placement: Make sure that your IPC360 camera is placed within the range of your Wi-Fi network. If it is too far away, the signal strength may be weak, causing connectivity problems. Try moving the camera closer to the router and see if that helps.
3. Reset camera settings: If you have recently changed your Wi-Fi network or password, you may need to reset the camera settings. Look for a small reset button on the camera and press it for a few seconds to restore the default settings.
4. Check camera firmware: Ensure that your IPC360 camera has the latest firmware installed. Manufacturers often release firmware updates to fix bugs and improve performance. Check the manufacturer's website for any available updates and follow the instructions to install them.
5. Reinstall the IPC360 app: If the issue persists, try uninstalling and reinstalling the IPC360 app on your smartphone. This can help resolve any software glitches that may be causing the connectivity problem.
6. Contact customer support: If none of the above steps work, it is recommended to contact the customer support of IPC360 camera. They can provide you with further assistance and troubleshoot the issue from their end.
Remember, technology is constantly evolving, and new solutions may arise. It is always a good idea to check for the latest information and updates from the manufacturer or online forums to stay up to date with the best practices for connecting your IPC360 camera to Wi-Fi.























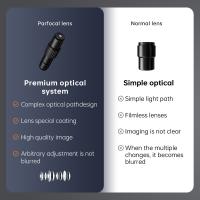








There are no comments for this blog.