Reolink 4mp Wifi Camera How To Record Motion ?
To record motion using the Reolink 4MP WiFi camera, you can follow these steps:
1. Install and set up the camera according to the manufacturer's instructions.
2. Access the camera's settings through the Reolink app or web interface.
3. Enable the motion detection feature in the camera settings.
4. Adjust the sensitivity and detection area to suit your needs.
5. Choose the recording mode, such as continuous recording or scheduled recording.
6. Select the storage location for the recorded footage, either on a local SD card or a network-attached storage (NAS) device.
7. Configure the camera to send motion alerts to your smartphone or email.
8. Save the settings and start monitoring.
Once the motion detection is enabled, the camera will automatically start recording whenever it detects motion within the specified detection area. The recorded footage can be accessed and reviewed later through the Reolink app or web interface.
1、 Motion Detection Settings
To record motion using the Reolink 4MP WiFi camera, you can follow these steps:
1. Install the Reolink app: Download and install the Reolink app on your smartphone or tablet. Create an account and log in.
2. Connect the camera: Power on the camera and connect it to your WiFi network using the Reolink app. Follow the on-screen instructions to complete the setup process.
3. Access the camera settings: Once the camera is connected, go to the Reolink app and select the camera you want to configure. Tap on the settings icon to access the camera settings.
4. Enable motion detection: In the camera settings, find the "Motion Detection" option and turn it on. This will activate the camera's motion detection feature.
5. Adjust motion detection settings: Within the motion detection settings, you can customize various parameters such as sensitivity, detection area, and alarm settings. Adjust these settings according to your preferences.
6. Set up recording: To record motion events, go to the "Record" section in the camera settings. Choose the recording mode (continuous or scheduled) and select the storage location (SD card or Reolink Cloud).
7. Review recorded footage: Once motion is detected, the camera will start recording. You can access the recorded footage by going to the "Playback" section in the Reolink app. Here, you can view, download, or delete the recorded videos.
The Reolink 4MP WiFi camera offers advanced motion detection capabilities, allowing you to receive push notifications, email alerts, or even trigger external alarms when motion is detected. It also supports intelligent motion detection, which can differentiate between human and non-human movement, reducing false alarms.
Please note that the exact steps and options may vary slightly depending on the specific model of the Reolink camera and the version of the Reolink app you are using.

2、 Configuring Recording Modes
To record motion using the Reolink 4MP WiFi camera, you can configure the recording modes to suit your needs. Here's how you can do it:
1. Install the Reolink app: Download and install the Reolink app on your smartphone or tablet. Create an account and log in.
2. Connect the camera: Follow the instructions provided with the camera to connect it to your WiFi network. Make sure the camera is powered on and within range of your router.
3. Access camera settings: Open the Reolink app and navigate to the camera you want to configure. Tap on the camera to access its settings.
4. Configure recording mode: In the camera settings, look for the "Recording" or "Recording Mode" option. Tap on it to access the recording mode settings.
5. Select motion detection: Choose the motion detection option from the available recording modes. This will enable the camera to start recording whenever motion is detected within its field of view.
6. Adjust sensitivity and recording duration: Fine-tune the motion detection settings according to your preferences. You can adjust the sensitivity level to determine how easily the camera detects motion. Additionally, you can set the recording duration to specify how long the camera should record after motion is detected.
7. Save settings: Once you have configured the recording mode and adjusted the settings, save the changes. The camera will now start recording whenever motion is detected.
It's important to note that the Reolink app may have updated features or a different user interface, so it's always recommended to refer to the latest user manual or online resources for the most accurate instructions.
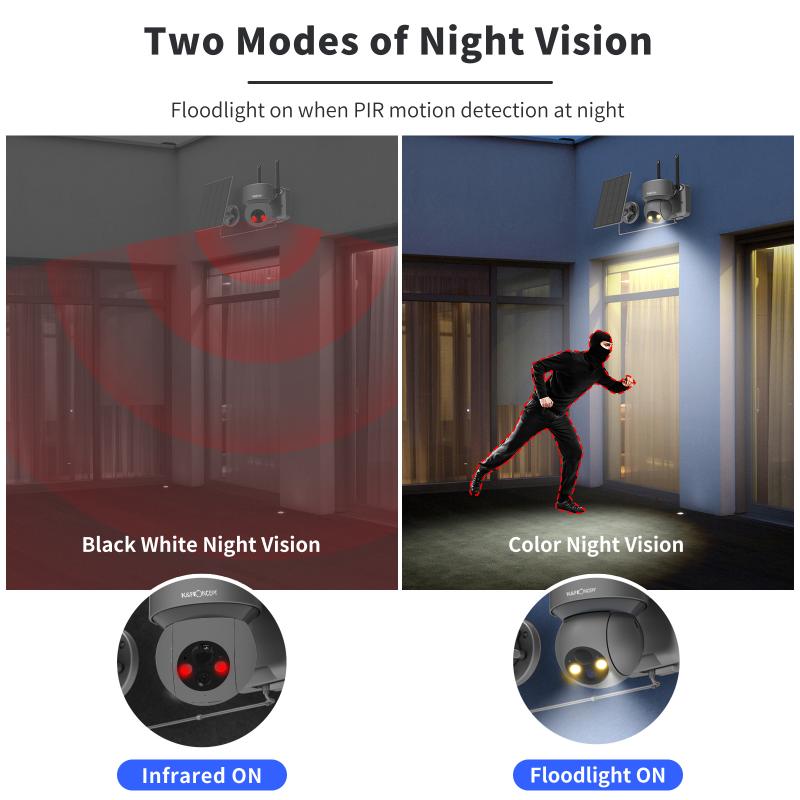
3、 Setting up Scheduled Recording
To record motion using the Reolink 4MP WiFi camera, you have two options: setting up scheduled recording or enabling motion detection recording. In this response, we will focus on setting up scheduled recording.
1. Install the Reolink app: Download and install the Reolink app on your smartphone or tablet. Create an account and log in.
2. Connect the camera: Power on the camera and connect it to your WiFi network using the Reolink app. Follow the on-screen instructions to complete the setup process.
3. Access camera settings: Once the camera is connected, go to the Reolink app and select the camera you want to set up scheduled recording for. Tap on the settings icon to access the camera settings.
4. Configure scheduled recording: In the camera settings, look for the "Recording" or "Schedule" option. Tap on it to set up the recording schedule. You can choose specific days and time slots when you want the camera to record.
5. Adjust recording settings: Within the scheduled recording settings, you can also adjust other recording parameters such as video quality, resolution, and storage location. Make sure to save the changes once you have configured the settings.
6. View recorded footage: After the scheduled recording is set up, you can access the recorded footage through the Reolink app. Go to the playback section and select the camera and time period you want to review.
It's important to note that the latest point of view may vary depending on the specific model of the Reolink 4MP WiFi camera and the version of the Reolink app you are using. Therefore, it's always recommended to refer to the user manual or the manufacturer's website for the most up-to-date instructions.
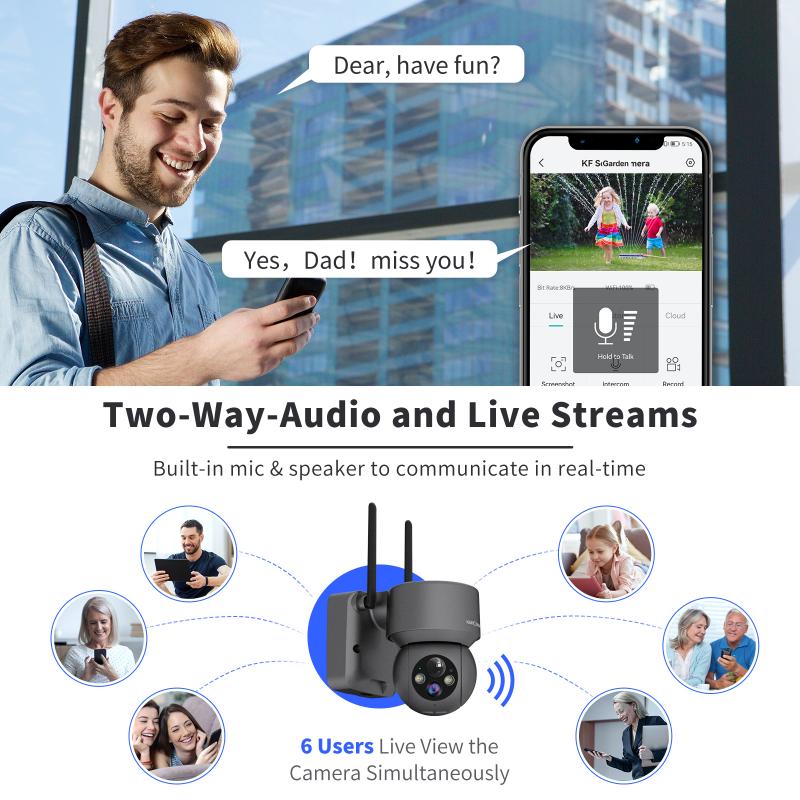
4、 Enabling Continuous Recording
To enable motion recording on the Reolink 4MP WiFi camera, you can follow these steps:
1. Install and set up the Reolink app on your smartphone or tablet.
2. Connect the camera to your WiFi network using the app.
3. Open the Reolink app and go to the camera's live view.
4. Tap on the settings icon (usually represented by a gear or cog symbol) to access the camera's settings.
5. Look for the "Recording" or "Storage" option and tap on it.
6. In the recording settings, you should find an option for "Motion Recording" or "Event Recording." Enable this option.
7. Adjust the sensitivity settings to your preference. Higher sensitivity will detect even the slightest motion, while lower sensitivity may require more significant movement to trigger recording.
8. Save the settings and exit the menu.
Once motion recording is enabled, the camera will start recording whenever it detects motion within its field of view. The recorded footage will be stored either on a microSD card inserted into the camera or on a network-attached storage (NAS) device, depending on your setup.
It's worth noting that the Reolink 4MP WiFi camera also supports continuous recording, which means it will record 24/7 regardless of motion detection. This can be useful if you want to capture all activities in the camera's view, even when there is no motion. To enable continuous recording, simply toggle the option in the recording settings menu.
Overall, the Reolink 4MP WiFi camera offers flexible recording options, allowing you to choose between motion-based or continuous recording based on your specific needs.









































