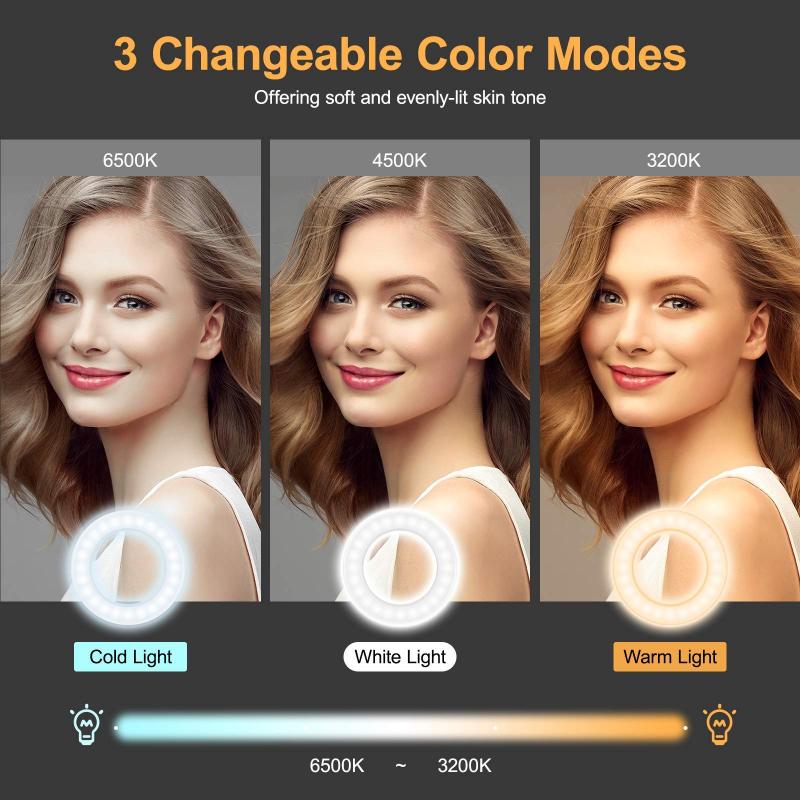Samsung Galaxy Cor How To Mount Sd Card ?
To mount an SD card on a Samsung Galaxy Core, follow these steps:
1. Power off your device.
2. Locate the SD card slot on your phone. It is usually located on the side or back of the device.
3. Gently insert the SD card into the slot, making sure it is properly aligned.
4. Power on your device.
5. Go to the "Settings" menu on your phone.
6. Scroll down and tap on "Storage" or "Device Storage."
7. Look for the option to "Mount SD card" or "Mount external storage." Tap on it.
8. Your phone will now recognize and mount the SD card, making it available for use.
Once the SD card is mounted, you can start using it to store files, photos, videos, and other data on your Samsung Galaxy Core.
1、 Samsung Galaxy Core: Overview and Key Features
The Samsung Galaxy Core is a mid-range smartphone that was released in 2013. It features a 4.3-inch display with a resolution of 480 x 800 pixels, a 1.2 GHz dual-core processor, and 1 GB of RAM. The device runs on Android 4.1 Jelly Bean and has 8 GB of internal storage, which can be expanded up to 64 GB using a microSD card.
To mount an SD card on the Samsung Galaxy Core, follow these steps:
1. Power off your device: Before inserting or removing the SD card, it is important to turn off your phone to avoid any potential damage.
2. Locate the SD card slot: The SD card slot is usually located on the side of the device. You may need to use a SIM card removal tool or a small pin to open the slot.
3. Insert the SD card: Carefully insert the SD card into the slot, making sure it is properly aligned. Push it in until you hear a click, indicating that it is securely in place.
4. Power on your device: Once the SD card is inserted, power on your device. It should automatically detect the SD card and mount it.
5. Verify the SD card is mounted: To check if the SD card is successfully mounted, go to the Settings menu, then Storage. Here, you should see the available storage space on both the internal storage and the SD card.
It is worth noting that the Samsung Galaxy Core is an older device, and newer models may have different methods for mounting an SD card. It is always recommended to refer to the user manual or the manufacturer's website for the most up-to-date instructions.

2、 How to Insert and Mount an SD Card on Samsung Galaxy Core
To insert and mount an SD card on the Samsung Galaxy Core, follow these steps:
1. Power off your device: Before inserting or removing the SD card, it is important to turn off your Samsung Galaxy Core to avoid any potential damage.
2. Locate the SD card slot: The SD card slot is usually located on the side of the device. On the Samsung Galaxy Core, it is typically found on the left side, near the top. Look for a small slot with a cover.
3. Open the SD card slot cover: Gently pry open the cover using your fingernail or a small tool. Be careful not to apply too much force to avoid damaging the cover or the device.
4. Insert the SD card: Place the SD card into the slot with the gold contacts facing down. Push it in until it clicks into place. Ensure that the card is securely inserted to prevent any connectivity issues.
5. Close the SD card slot cover: Once the SD card is inserted, close the slot cover by gently pressing it back into place. Make sure it is securely closed to protect the SD card from dust or accidental removal.
6. Power on your device: After inserting the SD card, power on your Samsung Galaxy Core. The device should automatically detect the SD card and mount it for use.
7. Verify the SD card is mounted: To confirm that the SD card is mounted and ready for use, go to the device's settings and navigate to the "Storage" or "Memory" section. Here, you should see the SD card listed as available storage.
It is important to note that the steps provided may vary slightly depending on the specific model and software version of the Samsung Galaxy Core. It is always recommended to refer to the device's user manual for detailed instructions tailored to your specific device.
In recent years, Samsung has released newer smartphone models that may not have a dedicated SD card slot. Instead, they may offer expandable storage options through a hybrid SIM card tray. In such cases, users can insert a microSD card into the SIM card tray using a special adapter provided by Samsung. The process of mounting the SD card remains similar, but the physical location of the slot may differ.
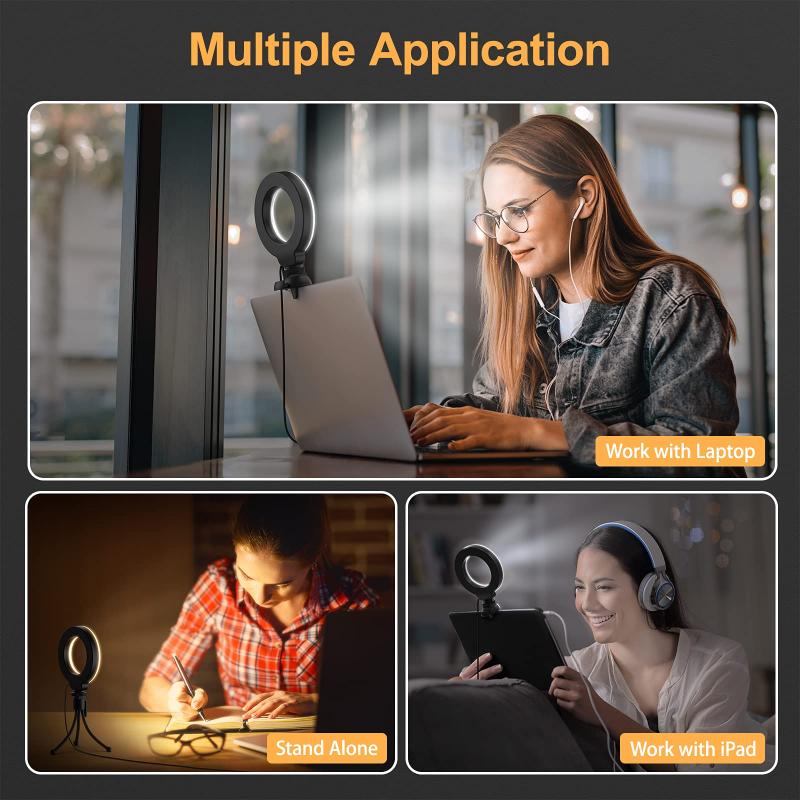
3、 Troubleshooting Tips for SD Card Mounting Issues on Samsung Galaxy Core
Troubleshooting Tips for SD Card Mounting Issues on Samsung Galaxy Core
If you are experiencing issues with mounting an SD card on your Samsung Galaxy Core, there are a few troubleshooting tips you can try to resolve the problem.
1. Check compatibility: Ensure that the SD card you are using is compatible with your Samsung Galaxy Core. The device supports SD cards up to a certain capacity, so make sure you are using a card within the supported range.
2. Clean the SD card and slot: Sometimes, dust or debris can accumulate on the SD card or in the slot, preventing proper connection. Gently clean both the card and the slot using a soft cloth or compressed air.
3. Reboot your device: A simple reboot can often fix minor software glitches that may be causing the SD card mounting issue. Turn off your Samsung Galaxy Core, remove the SD card, wait for a few seconds, and then reinsert the card and power on your device.
4. Format the SD card: If the SD card is not recognized by your device, it may need to be formatted. However, keep in mind that formatting will erase all data on the card, so make sure to back up any important files before proceeding. To format the SD card, go to Settings > Storage > Format SD card.
5. Update your device's software: Outdated software can sometimes cause compatibility issues with SD cards. Check for any available software updates for your Samsung Galaxy Core and install them if necessary.
It's worth noting that the Samsung Galaxy Core is an older device, and newer models may offer better compatibility and performance with SD cards. If you continue to experience issues, you may want to consider upgrading to a newer Samsung device that better suits your needs.

4、 Best Practices for Using an SD Card on Samsung Galaxy Core
Best Practices for Using an SD Card on Samsung Galaxy Core
To mount an SD card on your Samsung Galaxy Core, follow these steps:
1. Power off your device.
2. Locate the SD card slot on the side of your phone.
3. Insert the SD card into the slot, making sure it is properly aligned.
4. Power on your device.
5. Go to the Settings menu and scroll down to find the Storage option.
6. Tap on Storage and then select the SD card option.
7. Tap on Mount SD card to enable it.
Once the SD card is mounted, you can start using it to store and access your files. However, it is important to follow some best practices to ensure optimal performance and longevity of your SD card:
1. Choose a high-quality SD card: Invest in a reputable brand and ensure it has sufficient storage capacity for your needs. Class 10 or UHS-I cards are recommended for faster data transfer speeds.
2. Format the SD card: Before using the SD card, format it using your Samsung Galaxy Core to ensure compatibility and remove any existing data.
3. Safely eject the SD card: Before removing the SD card from your device, make sure to unmount it properly to avoid data corruption. Go to Settings > Storage > SD card and tap on Unmount SD card.
4. Regularly backup your data: While SD cards are convenient for storing files, they can also be prone to failure. It is advisable to regularly backup your important data to a separate location to avoid any potential loss.
5. Avoid filling the SD card to capacity: Leaving some free space on the SD card can help maintain its performance. Aim to keep at least 10-20% of the card's capacity free.
6. Keep the SD card clean: Occasionally remove the SD card from your device and gently clean the contacts with a soft cloth to remove any dust or debris.
By following these best practices, you can ensure a smooth and reliable experience when using an SD card on your Samsung Galaxy Core.