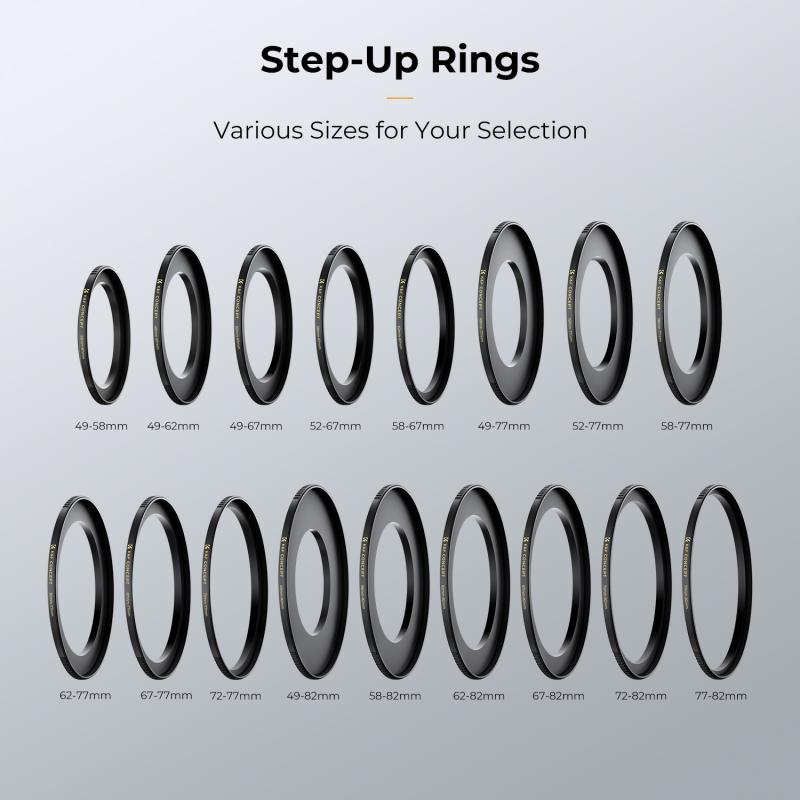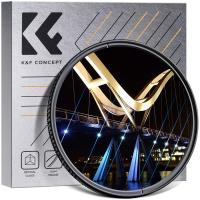Samsung S7 How To Turn On Camera Wifi ?
To turn on the camera Wi-Fi on a Samsung Galaxy S7, follow these steps:
1. Open the "Settings" app on your phone.
2. Scroll down and tap on "Connections."
3. Tap on "Wi-Fi" to access the Wi-Fi settings.
4. Toggle the Wi-Fi switch to turn it on if it's not already enabled.
5. Tap on the three-dot menu icon in the top-right corner of the screen.
6. Select "Advanced" from the drop-down menu.
7. Tap on "Wi-Fi Direct" to enable it.
8. Open the camera app on your phone.
9. Tap on the gear icon or go to the camera settings.
10. Look for the "Wi-Fi" or "Connectivity" option and tap on it.
11. Select the Wi-Fi network you want to connect to from the list of available networks.
12. Enter the password if prompted.
13. Once connected, you can use the camera's Wi-Fi capabilities to transfer photos or control the camera remotely using a compatible device.
Please note that the exact steps may vary slightly depending on the specific version of the Samsung Galaxy S7 and the camera app you are using.
1、 Samsung S7 camera settings for enabling Wi-Fi connectivity
To turn on the camera Wi-Fi on a Samsung S7, follow these steps:
1. Open the camera app on your Samsung S7.
2. Tap on the gear icon or the settings icon to access the camera settings.
3. Scroll down and find the "Wi-Fi" or "Wireless" option.
4. Tap on it to enable Wi-Fi connectivity for the camera.
5. Once enabled, the camera will search for available Wi-Fi networks.
6. Select the desired network from the list and enter the password if required.
7. Once connected, you can now use the camera's Wi-Fi capabilities to transfer photos and videos wirelessly to your smartphone, tablet, or computer.
Enabling Wi-Fi connectivity on your Samsung S7 camera offers several advantages. Firstly, it allows you to instantly share your photos and videos with friends and family without the need for cables or memory cards. You can also remotely control your camera using a smartphone or tablet, which is particularly useful for group shots or self-portraits.
Additionally, some camera apps offer advanced features like live streaming or uploading directly to social media platforms. This can be a great way to share your experiences in real-time with your followers or document important events.
It's worth noting that enabling Wi-Fi on your camera may consume more battery power, so it's advisable to keep an eye on your battery level. Also, make sure to secure your Wi-Fi connection by using a strong password and keeping your camera's firmware up to date to protect against potential security vulnerabilities.
In conclusion, enabling Wi-Fi connectivity on your Samsung S7 camera opens up a world of possibilities for sharing, remote control, and advanced features. It's a convenient and efficient way to enhance your photography experience.

2、 Step-by-step guide to activate camera Wi-Fi on Samsung S7
Step-by-step guide to activate camera Wi-Fi on Samsung S7:
1. Open the Settings app on your Samsung S7 by swiping down from the top of the screen and tapping the gear icon.
2. Scroll down and tap on "Connections."
3. Tap on "Wi-Fi" to access the Wi-Fi settings.
4. Make sure that Wi-Fi is turned on by toggling the switch at the top of the screen. If it's already on, you can proceed to the next step.
5. Tap on "Wi-Fi Direct" or "Advanced" to access additional Wi-Fi settings.
6. Look for the option that says "Camera Wi-Fi" or "Camera Access Point" and tap on it.
7. Follow the on-screen instructions to set up the camera Wi-Fi network. This may involve selecting a network name (SSID) and password for the camera.
8. Once the camera Wi-Fi network is set up, go to the camera app on your Samsung S7.
9. Look for the Wi-Fi icon or a similar option within the camera app and tap on it.
10. Your Samsung S7 will scan for available Wi-Fi networks. Select the camera Wi-Fi network that you set up earlier.
11. Enter the password for the camera Wi-Fi network if prompted.
12. Once connected, you should be able to control your camera remotely using your Samsung S7.
It's worth noting that the steps may vary slightly depending on the version of the Samsung S7 and the camera app you are using. Additionally, some camera models may have their own dedicated apps for connecting to Wi-Fi. Make sure to consult the user manual or the manufacturer's website for specific instructions for your camera model.
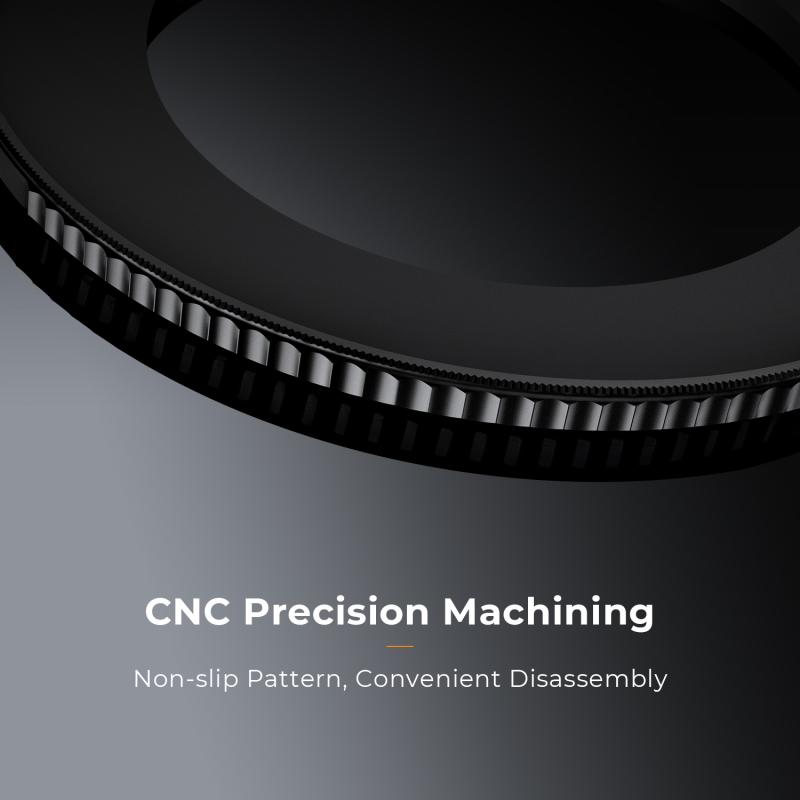
3、 Enabling Wi-Fi feature on Samsung S7 camera: instructions
Enabling the Wi-Fi feature on the Samsung S7 camera is a simple process that allows you to connect your camera to a Wi-Fi network and transfer photos wirelessly. This feature is especially useful for quickly sharing your photos with friends and family or transferring them to your computer without the need for cables.
To turn on the camera Wi-Fi on your Samsung S7, follow these steps:
1. Open the camera app on your Samsung S7 by tapping on the camera icon.
2. Once the camera app is open, swipe from the left side of the screen to the right to access the camera settings.
3. In the camera settings menu, you will find an option called "Wi-Fi." Tap on it to open the Wi-Fi settings.
4. In the Wi-Fi settings, you will see a toggle switch at the top of the screen. Tap on the switch to turn on the Wi-Fi feature.
5. Once the Wi-Fi feature is turned on, your Samsung S7 camera will search for available Wi-Fi networks. Select the network you want to connect to by tapping on it.
6. If the network you want to connect to is password-protected, you will be prompted to enter the password. Use the on-screen keyboard to enter the password and tap "Connect."
7. Once connected, you can now transfer photos wirelessly from your camera to other devices on the same Wi-Fi network. You can also use the Wi-Fi feature to control your camera remotely using a smartphone or tablet.
It's worth noting that the latest Samsung S7 camera models may have additional features or a slightly different user interface. Therefore, it's always a good idea to consult the user manual or visit the Samsung website for the most up-to-date instructions specific to your device.

4、 Samsung S7 camera Wi-Fi activation: a comprehensive tutorial
Samsung S7 camera Wi-Fi activation: a comprehensive tutorial
Activating the camera Wi-Fi on your Samsung S7 is a simple process that allows you to connect your camera to other devices wirelessly. This feature enables you to transfer photos and videos directly to your smartphone or tablet, making it convenient for sharing and editing on the go. Here's a step-by-step guide on how to turn on the camera Wi-Fi on your Samsung S7:
1. Open the camera app: Launch the camera app on your Samsung S7 by tapping on the camera icon.
2. Access camera settings: Swipe from the left side of the screen to the right or tap on the gear icon to access the camera settings.
3. Enable Wi-Fi: Scroll down the settings menu until you find the Wi-Fi option. Tap on it to enable Wi-Fi connectivity.
4. Connect to a network: Once Wi-Fi is enabled, your Samsung S7 will search for available networks. Select the network you want to connect to by tapping on it and entering the password if required.
5. Enable camera Wi-Fi: After connecting to a network, go back to the camera settings menu and locate the camera Wi-Fi option. Tap on it to activate the camera's Wi-Fi.
6. Connect to your device: On your smartphone or tablet, go to the Wi-Fi settings and select the network name displayed on your camera. Enter the password if prompted.
7. Establish connection: Once connected, you can now transfer photos and videos wirelessly between your Samsung S7 camera and your device.
It's worth noting that the steps mentioned above may vary slightly depending on the software version of your Samsung S7. It's always a good idea to keep your device updated to the latest software version to ensure a smooth experience.
In conclusion, activating the camera Wi-Fi on your Samsung S7 is a straightforward process that allows you to connect your camera to other devices wirelessly. By following the steps outlined in this tutorial, you can easily enable the camera Wi-Fi feature and enjoy the convenience of transferring and sharing your photos and videos on the go.