Where Are Filters On Chromebook Camera ?
The filters on a Chromebook camera can typically be found within the camera app or settings menu.
1、 Hardware specifications and placement of camera filters on Chromebook
The placement of camera filters on a Chromebook can vary depending on the specific model and manufacturer. However, it is important to note that most Chromebooks do not come with built-in camera filters.
Chromebooks are designed to be lightweight and affordable devices primarily focused on web browsing and productivity tasks. As a result, they often have basic camera hardware without advanced features like filters.
If you are looking to apply filters to your photos or videos on a Chromebook, you will need to rely on third-party applications or online services. There are various photo editing apps available on the Chrome Web Store that can be installed on your Chromebook to add filters and enhance your images. Additionally, many popular online photo editing platforms, such as Pixlr and Canva, can be accessed through the Chrome browser.
It is worth mentioning that the latest Chromebook models may have more advanced camera features compared to older models. However, as of now, built-in camera filters are not a common feature on Chromebooks. If camera filters are a priority for you, it may be worth considering other devices or platforms that offer more robust camera capabilities.
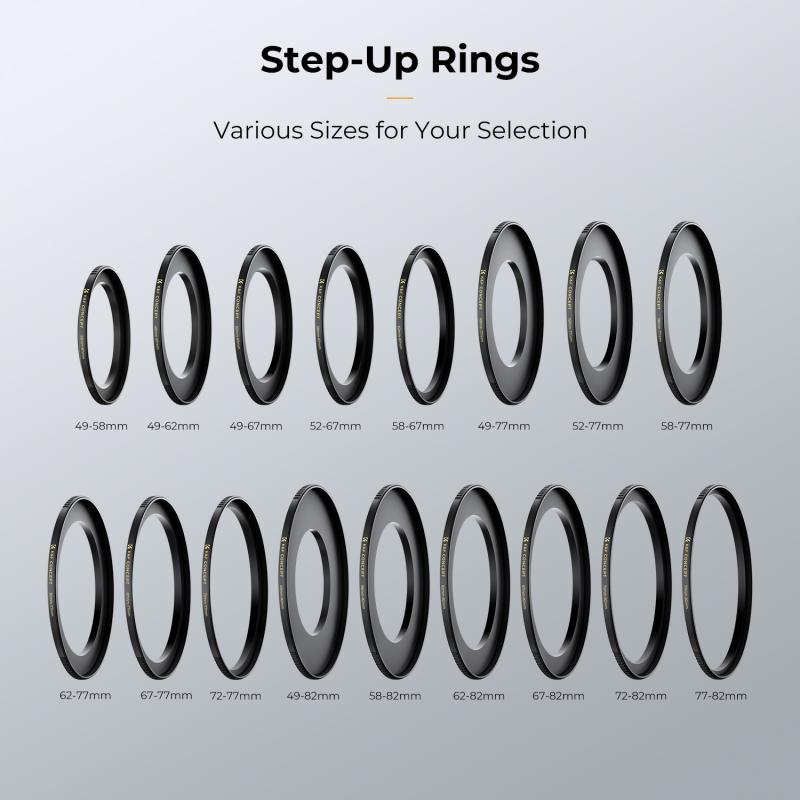
2、 Software settings for camera filters on Chromebook
The filters on a Chromebook camera can be found in the software settings of the camera application. To access these filters, follow these steps:
1. Open the camera application on your Chromebook. This can usually be done by clicking on the camera icon in the app launcher or by searching for "camera" in the search bar.
2. Once the camera application is open, look for a settings icon or a gear icon. This icon is usually located in the top right corner of the camera app.
3. Click on the settings icon to open the camera settings menu. Here, you should see various options and features that you can adjust.
4. Look for a section or option related to filters or effects. This may be labeled as "filters," "effects," or something similar.
5. Click on the filters or effects option to see a list of available filters. These filters can range from basic color filters to more advanced effects like sepia or black and white.
6. Select the filter you want to use by clicking on it. The camera app should apply the filter to the live camera feed, allowing you to see the effect in real-time.
It's important to note that the availability of filters may vary depending on the specific Chromebook model and the camera application being used. Some Chromebooks may have a limited selection of filters, while others may offer a wider range of options. Additionally, new updates to the Chrome OS may introduce new filters or improve existing ones.
In conclusion, the filters on a Chromebook camera can be accessed through the software settings of the camera application. These filters allow users to add various effects and enhancements to their photos and videos, providing a fun and creative way to capture and share moments.

3、 Accessibility options for camera filters on Chromebook
On a Chromebook, the camera filters can be found within the accessibility options. To access these options, follow these steps:
1. Click on the clock in the bottom-right corner of the screen to open the system tray.
2. Click on the gear icon to open the Settings menu.
3. In the Settings menu, click on "Accessibility" in the left-hand sidebar.
4. Scroll down to the "Display" section and click on "Manage accessibility features."
5. In the Accessibility menu, click on "Enable accessibility features" if it is not already enabled.
6. Scroll down to the "Camera filters" section and click on it.
Once you have accessed the camera filters, you will be able to choose from a variety of options to enhance your camera experience. These filters can include options such as adjusting brightness, contrast, and saturation levels, as well as applying various color filters or effects.
It is important to note that the availability of camera filters may vary depending on the specific Chromebook model and the version of Chrome OS you are using. Google regularly updates Chrome OS, so it is always a good idea to check for the latest updates to ensure you have access to the most recent features and improvements.
In conclusion, the camera filters on a Chromebook can be found within the accessibility options. By accessing these options, users can enhance their camera experience by adjusting various settings and applying different filters or effects.

4、 Troubleshooting common issues with camera filters on Chromebook
The filters on a Chromebook camera can be found within the camera app itself. To access the filters, open the camera app by clicking on the camera icon in the app launcher or by pressing the dedicated camera button on the keyboard (if available). Once the camera app is open, you should see a row of icons or buttons at the bottom or side of the screen. Look for an icon that resembles a magic wand or a square with three overlapping circles. This is usually the filter icon.
Clicking on the filter icon will open a menu or a selection of different filters that you can apply to your photos or videos. These filters can range from basic color adjustments to more artistic effects. Simply select the filter you want to use, and it will be applied to your camera feed in real-time.
If you are experiencing issues with camera filters on your Chromebook, there are a few troubleshooting steps you can try. Firstly, make sure that your Chromebook is running the latest version of Chrome OS. Updates often include bug fixes and improvements that can resolve camera-related issues.
Additionally, check your camera app settings to ensure that filters are enabled. Sometimes, filters may be disabled by default or accidentally turned off. Open the camera app, go to the settings menu (usually represented by a gear or three dots icon), and look for an option related to filters. Make sure it is toggled on.
If the issue persists, you can try powerwashing your Chromebook. This will reset your device to its factory settings and can often resolve software-related issues. However, be sure to back up any important data before performing a powerwash.
If none of these steps resolve the issue, it may be worth contacting Chromebook support for further assistance.
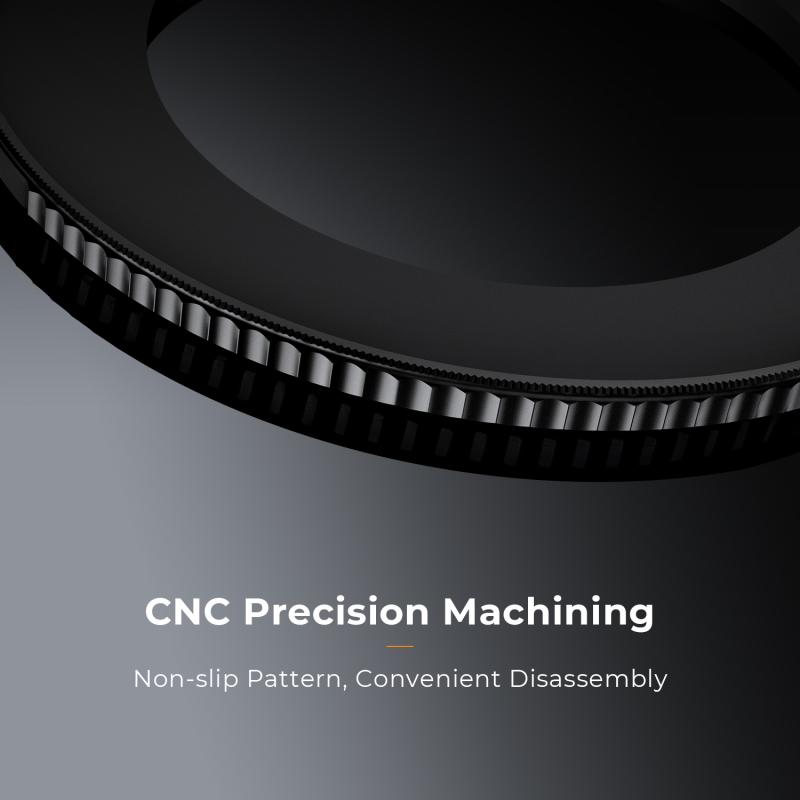






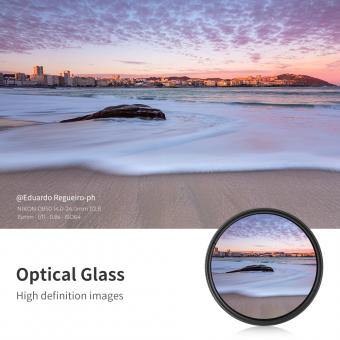
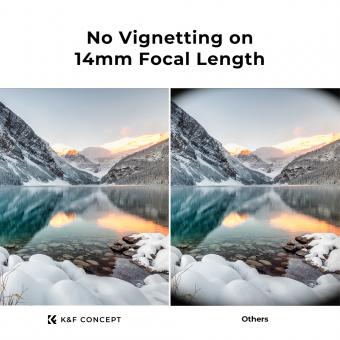





















There are no comments for this blog.