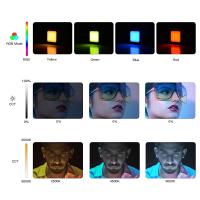How To Access Wifi Camera On Laptop ?
To access a Wi-Fi camera on a laptop, you need to follow a few steps. First, ensure that the camera is connected to the same Wi-Fi network as your laptop. Then, open the camera's software or app on your laptop. Look for an option to connect to a camera or search for available devices. Once you find the camera, select it and follow any on-screen instructions to establish the connection. After the connection is established, you should be able to view the camera's live feed or access its settings on your laptop. Keep in mind that the specific steps may vary depending on the camera model and software/app you are using.
1、 Connecting to the same network as the WiFi camera.
To access a WiFi camera on your laptop, you need to ensure that both devices are connected to the same network. Here's a step-by-step guide on how to do it:
1. Connect your WiFi camera to your home network: Follow the manufacturer's instructions to connect your camera to your WiFi network. This usually involves accessing the camera's settings through a mobile app or a web interface and entering your network credentials.
2. Connect your laptop to the same network: Make sure your laptop is connected to the same WiFi network as the camera. You can do this by clicking on the network icon in the system tray, selecting your network, and entering the password if required.
3. Find the camera's IP address: Once both devices are connected to the same network, you need to find the IP address of your camera. This information can usually be found in the camera's settings or documentation. Alternatively, you can use a network scanning tool to discover the IP address of the camera on your network.
4. Access the camera's web interface: Open a web browser on your laptop and enter the camera's IP address in the address bar. Press Enter, and you should be directed to the camera's web interface. Here, you can view the live feed, adjust settings, and access any recorded footage.
It's worth noting that some WiFi cameras also offer dedicated software or mobile apps for easier access and control. These applications often provide additional features such as motion detection alerts and remote viewing capabilities. Make sure to check the manufacturer's website or app store for any available software or apps specific to your camera model.
In conclusion, accessing a WiFi camera on your laptop involves connecting both devices to the same network and accessing the camera's web interface using its IP address.

2、 Finding the IP address of the WiFi camera.
To access a WiFi camera on your laptop, you need to follow a few steps. Here's a guide on how to access a WiFi camera on a laptop:
1. Connect the camera to your WiFi network: Ensure that your WiFi camera is connected to the same network as your laptop. Follow the camera's instructions to connect it to your WiFi network. This usually involves entering your network's SSID and password.
2. Find the IP address of the camera: Once the camera is connected to the WiFi network, you need to find its IP address. There are a few ways to do this. One common method is to check the camera's documentation or manufacturer's website for instructions on how to find the IP address. Alternatively, you can use software tools like IP Scanner or Fing to scan your network and identify the camera's IP address.
3. Access the camera's web interface: Open a web browser on your laptop and enter the camera's IP address in the address bar. This should take you to the camera's web interface, where you can view and configure its settings. You may need to enter a username and password to log in, which can usually be found in the camera's documentation.
4. Install camera software: Some WiFi cameras may require you to install specific software on your laptop to access their features. Check the camera's documentation or manufacturer's website for any software requirements and download the necessary software.
5. View and control the camera: Once you have accessed the camera's web interface or installed the required software, you should be able to view the camera's live feed, adjust settings, and control its features directly from your laptop.
It's important to note that the specific steps may vary depending on the brand and model of your WiFi camera. Always refer to the camera's documentation for detailed instructions. Additionally, ensure that you have the latest firmware and software updates installed to ensure optimal performance and security.

3、 Accessing the camera's web interface using a browser.
To access a WiFi camera on your laptop, you can follow these steps:
1. Connect the camera to your WiFi network: Ensure that your camera is connected to the same WiFi network as your laptop. Refer to the camera's user manual for instructions on how to connect it to your network.
2. Find the camera's IP address: Once the camera is connected to the network, you need to find its IP address. You can usually find this information in the camera's settings or by using a network scanning tool.
3. Open a web browser: Launch a web browser on your laptop, such as Google Chrome, Mozilla Firefox, or Microsoft Edge.
4. Enter the camera's IP address: In the address bar of your web browser, type in the camera's IP address and press Enter. This will take you to the camera's web interface.
5. Log in to the camera: Depending on the camera's settings, you may need to enter a username and password to access the web interface. Refer to the camera's user manual for the default login credentials or any specific instructions.
6. Navigate the web interface: Once logged in, you will have access to the camera's settings, live view, and other features. You can adjust settings, view recorded footage, and perform various tasks depending on the camera's capabilities.
It's important to note that the steps may vary slightly depending on the camera model and brand. It's always recommended to refer to the camera's user manual for specific instructions. Additionally, make sure that your laptop and camera are on the same network for successful access.

4、 Logging in with the camera's credentials.
To access a WiFi camera on your laptop, you can follow these steps:
1. Connect the camera to your WiFi network: Ensure that your camera is connected to the same WiFi network as your laptop. Refer to the camera's user manual for instructions on how to connect it to your network.
2. Find the camera's IP address: Once the camera is connected to the network, you need to find its IP address. You can usually find this information in the camera's settings or by using a network scanning tool.
3. Open a web browser: Launch a web browser on your laptop and enter the camera's IP address in the address bar. Press Enter to access the camera's login page.
4. Log in with the camera's credentials: Enter the username and password for the camera. These credentials are usually provided in the camera's user manual or can be set up during the initial setup process. If you have changed the default credentials, use the updated ones.
5. Access the camera's interface: Once you have successfully logged in, you will be able to access the camera's interface. From here, you can view live video feeds, adjust settings, and perform other camera-related tasks.
It's important to note that the steps may vary slightly depending on the camera model and brand. It's always recommended to refer to the camera's user manual for specific instructions.
In recent years, some WiFi cameras have also introduced mobile apps that allow you to access and control the camera from your smartphone or tablet. These apps often provide a more user-friendly interface and additional features. Therefore, it's worth checking if your camera has a dedicated app available for your laptop's operating system.
Overall, accessing a WiFi camera on your laptop is a straightforward process that requires connecting the camera to your network and logging in with the camera's credentials.