How To Add Filter On Snapchat Camera Roll ?
To add a filter to a photo or video from your camera roll on Snapchat, follow these steps:
1. Open the Snapchat app on your device.
2. Tap on the small circle icon at the bottom center of the screen to access the camera roll.
3. Browse through your camera roll and select the photo or video you want to edit.
4. Once the photo or video is selected, you can swipe left or right to apply different filters available in Snapchat.
5. Continue swiping until you find the desired filter for your photo or video.
6. After selecting the filter, you can further customize it by tapping on the screen to reveal additional options like text, stickers, or drawings.
7. Once you are satisfied with the edits, you can send the photo or video to your friends or add it to your Snapchat story.
Remember that adding filters to photos or videos from your camera roll is only possible within the Snapchat app itself.
1、 Accessing the Snapchat Camera Roll
To add a filter on Snapchat Camera Roll, you need to follow a few simple steps. However, it's important to note that as of my last update, Snapchat does not provide a direct option to add filters to photos or videos from your camera roll. The filters are primarily designed to be used in real-time while capturing content within the Snapchat app.
To access the Snapchat Camera Roll, open the Snapchat app on your device and tap on the small circle at the bottom center of the screen. This will open the camera interface. From there, swipe up on the screen to access your camera roll. Here, you can select a photo or video that you want to share on Snapchat.
Once you have selected the desired content from your camera roll, you can apply various editing options available within the Snapchat app. These options include adding text, stickers, drawings, and even cropping the image. However, as mentioned earlier, adding filters directly to photos or videos from your camera roll is not currently supported by Snapchat.
If you want to apply filters to your photos or videos, you can consider using third-party photo editing apps that offer a wide range of filters and effects. After editing your content in these apps, you can save it back to your camera roll and then share it on Snapchat.
Remember to stay updated with the latest Snapchat features, as the app frequently introduces new functionalities that may include the ability to add filters to camera roll content.
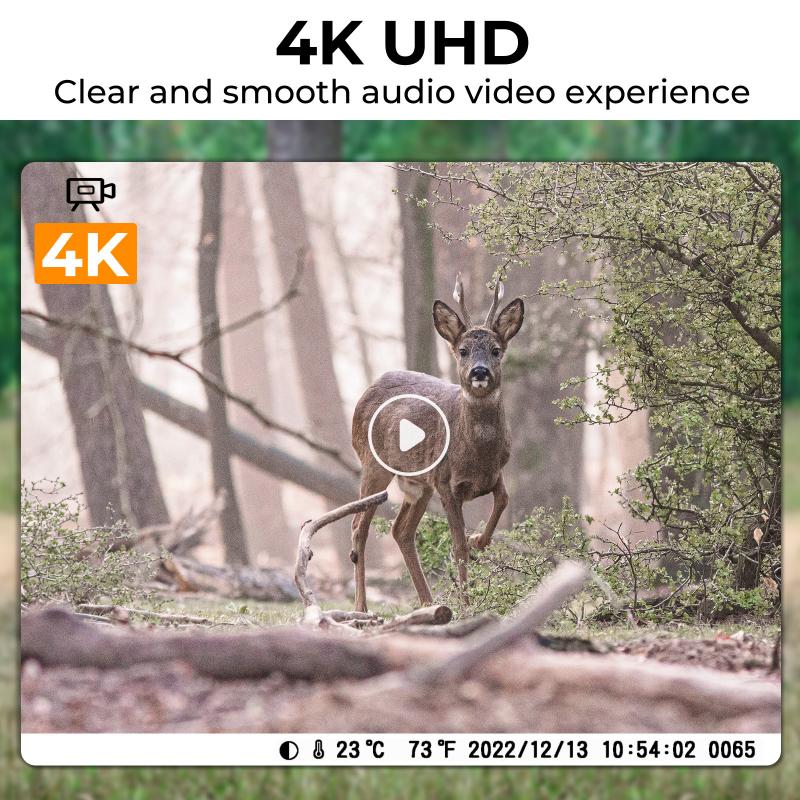
2、 Applying Filters to Photos in Snapchat Camera Roll
To add filters to photos in your Snapchat camera roll, follow these steps:
1. Open the Snapchat app on your device and log in to your account.
2. Tap on the small circle icon located at the bottom center of the screen to access your camera roll.
3. Browse through your camera roll and select the photo you want to edit.
4. Once the photo is selected, you will see a row of icons at the bottom of the screen. Swipe left or right to browse through the available filters.
5. Tap on a filter to apply it to your photo. You can choose from a variety of filters, including color filters, black and white filters, vintage filters, and more.
6. After applying a filter, you can further customize the photo by tapping on the pencil icon located at the top right corner of the screen. This will allow you to draw, add text, or use other creative tools.
7. Once you are satisfied with the edits, tap on the save icon located at the bottom left corner of the screen to save the photo to your camera roll.
It's important to note that Snapchat regularly updates its filters, so the available options may change over time. Additionally, some filters may only be available for a limited time or during special events.

3、 Customizing Filter Options in Snapchat Camera Roll
To add a filter on Snapchat Camera Roll, you can follow these steps:
1. Open the Snapchat app on your device and log in to your account.
2. Tap on the ghost icon at the top left corner of the screen to access your profile.
3. Tap on the gear icon at the top right corner to open the settings menu.
4. Scroll down and tap on "Snapchat Camera Roll" under the "Who Can..." section.
5. Here, you can customize the filter options for your Camera Roll. You can choose to enable or disable filters for both photos and videos.
6. To enable filters, simply toggle the switch next to "Filters" to the on position.
7. Once enabled, you can now apply filters to your photos and videos from your Camera Roll. Open the Snapchat camera by tapping on the circular capture button at the bottom center of the screen.
8. Swipe left or right on the screen to browse through the available filters. You can choose from a variety of filters such as black and white, sepia, vintage, and more.
9. Once you find a filter you like, tap on it to apply it to your photo or video.
10. You can also tap on the filter again to adjust its intensity or add additional effects.
By customizing the filter options in your Snapchat Camera Roll, you can enhance your photos and videos with creative filters and effects. Keep in mind that some filters may only be available for certain types of media, such as photos or videos. Experiment with different filters to find the ones that best suit your style and preferences.

4、 Saving Filtered Photos from Snapchat Camera Roll
To add a filter to a photo in your Snapchat camera roll, follow these steps:
1. Open the Snapchat app on your device and log in to your account.
2. Tap on the small circle icon located at the bottom center of the screen to access your camera roll.
3. Browse through your camera roll and select the photo you want to add a filter to.
4. Once the photo is selected, tap on the edit icon (three horizontal lines) located at the top right corner of the screen.
5. A toolbar will appear at the bottom of the screen with various editing options. Swipe left or right to browse through the available filters.
6. Tap on a filter to apply it to your photo. You can also adjust the intensity of the filter by using the slider located at the bottom of the screen.
7. Once you are satisfied with the filter, tap on the save icon (a downward arrow) located at the top right corner of the screen to save the filtered photo back to your camera roll.
By following these steps, you can easily add filters to your photos in the Snapchat camera roll and save them for later use or sharing on other platforms.
It's worth mentioning that Snapchat regularly updates its app with new filters and features, so make sure to keep your app updated to access the latest filters and editing options.





























There are no comments for this blog.