How To Attach Camcorder To Mac Mini ?
To attach a camcorder to a Mac Mini, you will need to have a FireWire port on your Mac Mini and a FireWire cable. Most camcorders have a FireWire port, but if your camcorder does not have one, you may need to purchase a FireWire to USB adapter. Once you have the necessary equipment, follow these steps:
1. Turn off your camcorder and Mac Mini.
2. Connect one end of the FireWire cable to the FireWire port on your camcorder and the other end to the FireWire port on your Mac Mini.
3. Turn on your camcorder and set it to playback mode.
4. Turn on your Mac Mini and wait for it to recognize the camcorder.
5. Open iMovie or another video editing software on your Mac Mini.
6. Import the video from your camcorder into the video editing software.
7. Edit and save your video as desired.
Once you have imported your video into your video editing software, you can edit it, add effects, and export it to various formats.
1、 Connect camcorder to Mac Mini via USB or FireWire.
Connect camcorder to Mac Mini via USB or FireWire. This is the most common and easiest way to attach a camcorder to a Mac Mini. Most camcorders come with a USB or FireWire cable that can be used to connect to a computer. Simply plug one end of the cable into the camcorder and the other end into the Mac Mini. Once connected, the camcorder should appear as a device on the desktop or in the Finder window.
However, with the latest Mac Mini models, which only have USB-C ports, you may need to use an adapter to connect your camcorder. You can use a USB-C to USB adapter or a USB-C to FireWire adapter, depending on the type of cable your camcorder uses.
Once connected, you can use software like iMovie or Final Cut Pro to import and edit your footage. These programs allow you to transfer video from your camcorder to your Mac Mini, edit it, and export it in a variety of formats.
It's important to note that some older camcorders may not be compatible with newer Mac Mini models. In this case, you may need to use a different method of transferring your footage, such as using an SD card or an external hard drive.

2、 Install necessary drivers or software for the camcorder.
To attach a camcorder to a Mac Mini, you will need to follow a few simple steps. First, you will need to ensure that your camcorder is compatible with your Mac Mini. Most modern camcorders will be compatible with Mac OS X, but it's always a good idea to check the manufacturer's website to be sure.
Once you have confirmed compatibility, you will need to connect your camcorder to your Mac Mini using a USB cable. If your camcorder uses a different type of connection, such as FireWire, you may need to purchase an adapter to connect it to your Mac Mini.
After connecting your camcorder to your Mac Mini, you may need to install necessary drivers or software for the camcorder. This will depend on the specific model of your camcorder and the version of Mac OS X you are using. You can usually find the necessary drivers or software on the manufacturer's website.
Once you have installed the necessary drivers or software, you should be able to access your camcorder's files on your Mac Mini. You can then use a video editing software, such as iMovie, to edit and export your videos.
It's important to note that some newer camcorders may not require any drivers or software to be installed. These camcorders may use a standard USB connection and be recognized by your Mac Mini automatically. If you are unsure whether your camcorder requires drivers or software, consult the manufacturer's website or user manual for more information.

3、 Open video editing software on the Mac Mini.
To attach a camcorder to a Mac Mini, you will need a FireWire cable and a FireWire port on your camcorder. Once you have these, follow these steps:
1. Connect one end of the FireWire cable to the FireWire port on your camcorder and the other end to the FireWire port on your Mac Mini.
2. Turn on your camcorder and set it to "playback" mode.
3. Open video editing software on the Mac Mini. You can use iMovie, Final Cut Pro, or any other video editing software that is compatible with your camcorder.
4. In the video editing software, select "import" or "capture" to transfer the video from your camcorder to your Mac Mini. Follow the prompts to import the video.
5. Once the video is imported, you can edit it as desired. You can add transitions, music, titles, and other effects to your video.
6. When you are finished editing, you can export the video to a file format of your choice. You can then share the video with others or upload it to a video sharing website.
It is important to note that some newer camcorders may not have a FireWire port. In this case, you may need to use a USB cable to connect your camcorder to your Mac Mini. Additionally, some newer Mac Mini models may not have a FireWire port. In this case, you may need to use a FireWire to Thunderbolt adapter to connect your camcorder to your Mac Mini.
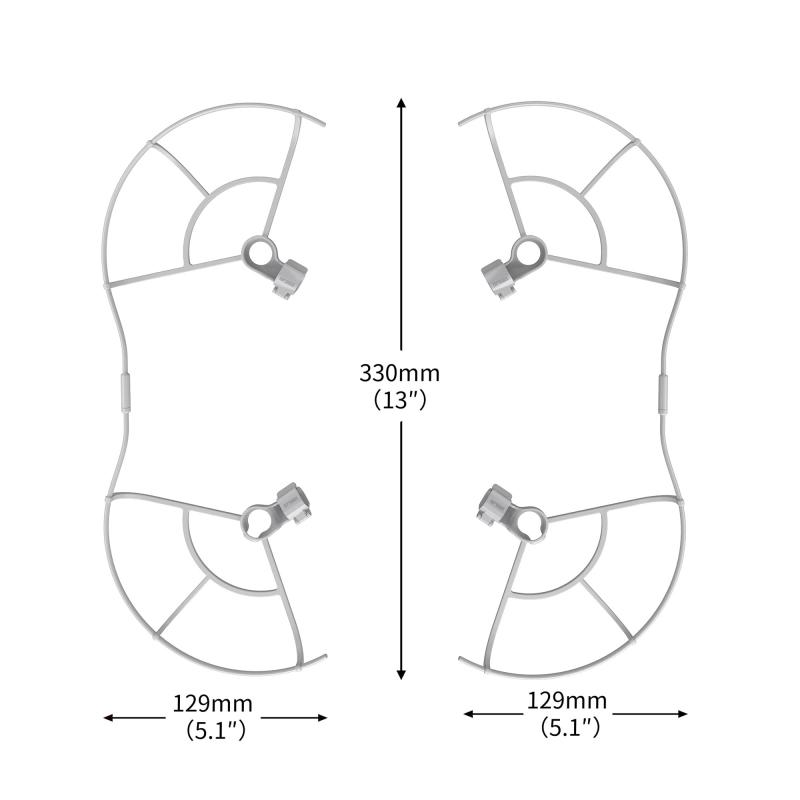
4、 Import video footage from the camcorder.
To attach a camcorder to a Mac Mini, you will need a FireWire cable and a FireWire port on your Mac Mini. Most camcorders have a FireWire port, but if your camcorder doesn't have one, you can use a FireWire to USB adapter.
Once you have connected your camcorder to your Mac Mini, you can import video footage using iMovie or Final Cut Pro. These video editing software programs allow you to import, edit, and export your video footage.
To import video footage from your camcorder using iMovie, follow these steps:
1. Open iMovie on your Mac Mini.
2. Connect your camcorder to your Mac Mini using a FireWire cable.
3. Turn on your camcorder and set it to playback mode.
4. Click on the "Import" button in iMovie.
5. Select your camcorder from the list of devices.
6. Choose the video footage you want to import and click "Import Selected."
To import video footage from your camcorder using Final Cut Pro, follow these steps:
1. Open Final Cut Pro on your Mac Mini.
2. Connect your camcorder to your Mac Mini using a FireWire cable.
3. Turn on your camcorder and set it to playback mode.
4. Click on the "Log and Capture" button in Final Cut Pro.
5. Select your camcorder from the list of devices.
6. Choose the video footage you want to import and click "Capture."
It's important to note that newer Mac Mini models may not have a FireWire port, in which case you will need to use a Thunderbolt to FireWire adapter. Additionally, some newer camcorders may not have a FireWire port, in which case you will need to use a different method to import your video footage.






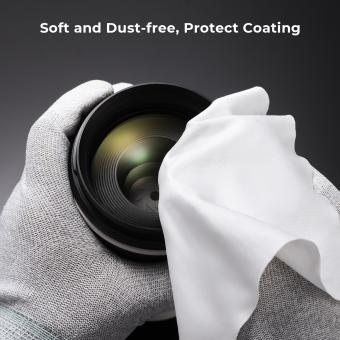
























There are no comments for this blog.