How To Change D'link Camera Wifi Settings ?
To change the WiFi settings of a D-Link camera, follow these steps:
1. Connect the camera to your computer using an Ethernet cable.
2. Open a web browser and enter the IP address of the camera in the address bar. The default IP address is usually 192.168.0.20 or 192.168.0.50.
3. Enter the username and password for the camera. The default username is usually "admin" and the default password is blank.
4. Once logged in, navigate to the wireless settings page.
5. Enter the new WiFi network name (SSID) and password.
6. Save the changes and disconnect the Ethernet cable from the camera.
The camera should now be connected to the new WiFi network.
1、 Accessing the Camera's Web Interface
How to change D-Link camera WiFi settings:
1. Accessing the Camera's Web Interface: To change the D-Link camera WiFi settings, you need to access the camera's web interface. To do this, connect the camera to your computer using an Ethernet cable and open a web browser. Type the camera's IP address into the address bar and press enter. You will be prompted to enter your username and password.
2. Changing the WiFi Settings: Once you have accessed the camera's web interface, navigate to the wireless settings section. Here, you can change the SSID (network name) and password for the camera. Make sure to choose a strong password to ensure the security of your camera.
3. Saving the Changes: After you have made the necessary changes to the WiFi settings, click on the "Save" button to apply the changes. The camera will then disconnect from the Ethernet cable and connect to the new WiFi network.
It is important to note that the exact steps to change the D-Link camera WiFi settings may vary depending on the model of the camera. It is recommended to refer to the user manual or contact D-Link support for specific instructions.
In addition, it is important to ensure that your WiFi network is secure and protected with a strong password to prevent unauthorized access to your camera. Regularly updating your camera's firmware can also help to improve its security and performance.

2、 Configuring Wireless Settings
How to change D-Link camera WiFi settings? Configuring wireless settings on your D-Link camera is a simple process that can be done in a few easy steps. First, you need to connect your camera to your router using an Ethernet cable. Once connected, open a web browser and enter the IP address of your camera in the address bar. This will take you to the camera's web interface.
Next, log in to the camera using your username and password. Once logged in, navigate to the wireless settings section of the interface. Here, you can change the SSID and password of your camera's wireless network. You can also choose the wireless mode and channel that you want to use.
It is important to note that when changing the wireless settings of your D-Link camera, you should ensure that the new settings match those of your router. This will ensure that your camera can connect to your network and transmit video footage without any issues.
In addition, it is recommended that you use a strong and unique password for your camera's wireless network to prevent unauthorized access. You should also keep your camera's firmware up to date to ensure that it is secure and functioning properly.
Overall, configuring the wireless settings of your D-Link camera is a straightforward process that can be done quickly and easily. By following these steps, you can ensure that your camera is connected to your network and transmitting video footage securely.
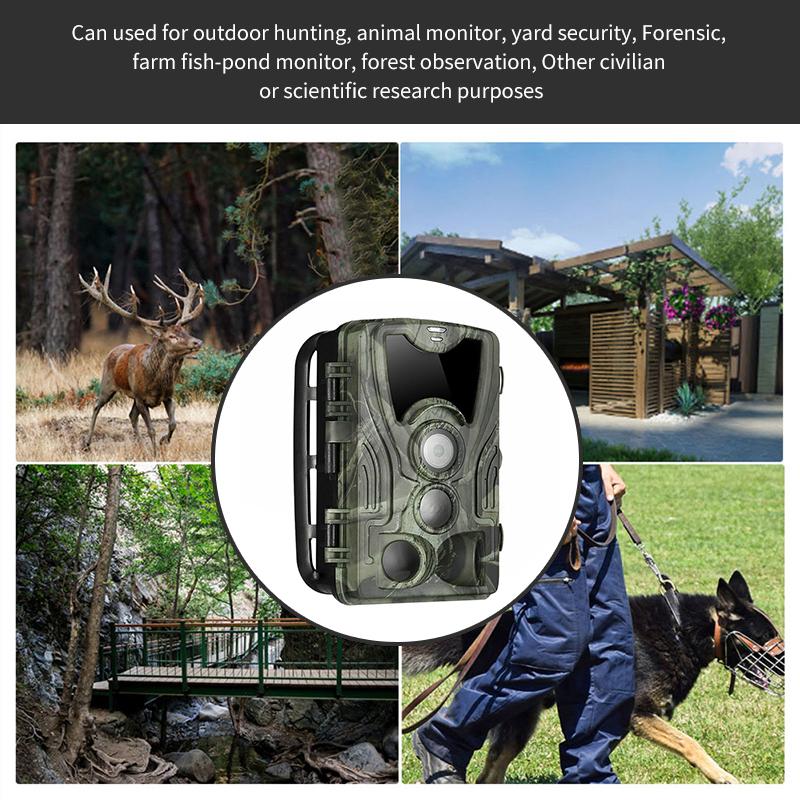
3、 Setting up Security Options
How to change D-Link camera WiFi settings:
1. Connect the camera to your router using an Ethernet cable.
2. Open a web browser and enter the camera's IP address in the address bar.
3. Enter the camera's username and password to log in.
4. Navigate to the wireless settings page and select the network you want to connect to.
5. Enter the network's password and click "Save" to apply the changes.
Setting up Security Options:
1. Change the default username and password to something unique and secure.
2. Enable WPA2 encryption to protect your wireless network from unauthorized access.
3. Disable remote access to the camera unless it is necessary for your specific use case.
4. Regularly update the camera's firmware to ensure it has the latest security patches.
It is important to note that while these steps can help improve the security of your D-Link camera, no security measure is foolproof. It is always a good idea to regularly monitor your camera's activity and be aware of any potential vulnerabilities. Additionally, it is recommended to use strong and unique passwords for all of your devices and online accounts.

4、 Adjusting Video and Image Settings
How to change D-Link camera WiFi settings:
1. Connect the camera to your router using an Ethernet cable.
2. Open a web browser and enter the camera's IP address in the address bar.
3. Log in to the camera using your username and password.
4. Navigate to the WiFi settings page.
5. Select the network you want to connect to and enter the network password.
6. Save the settings and disconnect the Ethernet cable.
Adjusting Video and Image Settings:
Once you have connected your D-Link camera to your WiFi network, you can adjust the video and image settings to suit your needs. Here are some tips:
1. Adjust the resolution: You can change the resolution of your camera to improve the quality of the video and images. Higher resolutions will result in better quality, but will also use more bandwidth.
2. Adjust the frame rate: The frame rate determines how many frames per second are captured by the camera. Higher frame rates will result in smoother video, but will also use more bandwidth.
3. Adjust the brightness and contrast: You can adjust the brightness and contrast of your camera to improve the visibility of the video and images.
4. Enable night vision: If your camera has night vision capabilities, you can enable this feature to improve visibility in low light conditions.
5. Enable motion detection: Motion detection can be used to trigger alerts or recordings when movement is detected in the camera's field of view.
It is important to note that adjusting these settings may impact the performance of your camera and your network. It is recommended to test different settings to find the optimal balance between quality and performance.








































