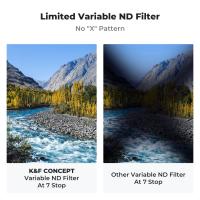How To Change Wifi On Icsee Camera ?
To change the WiFi on an ICSee camera, follow these steps:
1. Open the ICSee app on your smartphone or tablet.
2. Tap on the camera you want to change the WiFi for.
3. Tap on the settings icon in the top right corner of the screen.
4. Select "Device Settings" from the menu.
5. Tap on "WiFi Settings".
6. Select "Scan" to search for available WiFi networks.
7. Choose the WiFi network you want to connect to and enter the password if required.
8. Tap "Save" to save the new WiFi settings.
Once you have completed these steps, the camera should be connected to the new WiFi network. If you have any issues, make sure that the camera is within range of the WiFi network and that the password is correct.
1、 Connect the camera to a power source and turn it on.
To change the WiFi on an ICSee camera, you will need to follow a few simple steps. First, you will need to connect the camera to a power source and turn it on. Once the camera is powered on, you will need to download the ICSee app on your smartphone or tablet.
Next, you will need to connect your smartphone or tablet to the same WiFi network that you want to connect the camera to. Once your device is connected to the WiFi network, open the ICSee app and select the camera that you want to connect to.
From there, you will need to go to the camera settings and select the WiFi network that you want to connect to. You will need to enter the password for the WiFi network and wait for the camera to connect.
Once the camera is connected to the new WiFi network, you will need to disconnect it from the old network. This can be done by going back to the camera settings and selecting the old network. From there, you can select "disconnect" and the camera will no longer be connected to that network.
In conclusion, changing the WiFi on an ICSee camera is a simple process that can be done in just a few steps. By following these steps, you can easily connect your camera to a new WiFi network and ensure that it is always connected to the internet.

2、 Open the camera's app or software on your device.
To change the WiFi on an ICSee camera, you need to follow a few simple steps. First, you need to open the camera's app or software on your device. Once you have opened the app, you will need to navigate to the settings menu. In the settings menu, you should see an option for WiFi settings. Click on this option to access the WiFi settings for your camera.
Once you have accessed the WiFi settings, you will need to select the option to change the WiFi network. This will typically involve selecting the name of the new WiFi network that you want to connect to and entering the password for that network. Once you have entered the new WiFi network information, you should be able to connect to the new network.
It is important to note that the exact steps for changing the WiFi on an ICSee camera may vary depending on the specific camera model and the app or software that you are using. Some cameras may have a dedicated button or switch for changing the WiFi network, while others may require you to navigate through a series of menus to access the WiFi settings.
In addition, it is important to ensure that your camera is within range of the new WiFi network and that the network is functioning properly before attempting to connect your camera. If you are having trouble connecting your camera to the new network, you may need to consult the user manual or contact the manufacturer for assistance.

3、 Go to the camera's settings and select "Wifi Settings" or "Network Settings."
How to change wifi on icsee camera? If you want to change the wifi network that your icsee camera is connected to, you can do so by accessing the camera's settings. The process may vary slightly depending on the specific model of your camera, but generally, you can follow these steps:
1. Open the icsee app on your smartphone or tablet and log in to your account.
2. Select the camera that you want to change the wifi network for.
3. Go to the camera's settings and select "Wifi Settings" or "Network Settings."
4. Look for the option to "Change Wifi Network" or "Connect to a New Network."
5. Follow the on-screen instructions to connect the camera to the new wifi network.
It's important to note that you will need to have the wifi network name (SSID) and password for the new network that you want to connect the camera to. Also, make sure that the new network is within range of the camera and that it has a stable internet connection.
In addition, some icsee cameras may have a reset button that you can press and hold for a few seconds to reset the camera to its default settings. This can be useful if you're having trouble connecting the camera to a new wifi network or if you want to start fresh with the camera's settings.
Overall, changing the wifi network on an icsee camera is a straightforward process that can be done through the camera's settings. Just make sure that you have the necessary information and that the new network is compatible with the camera.
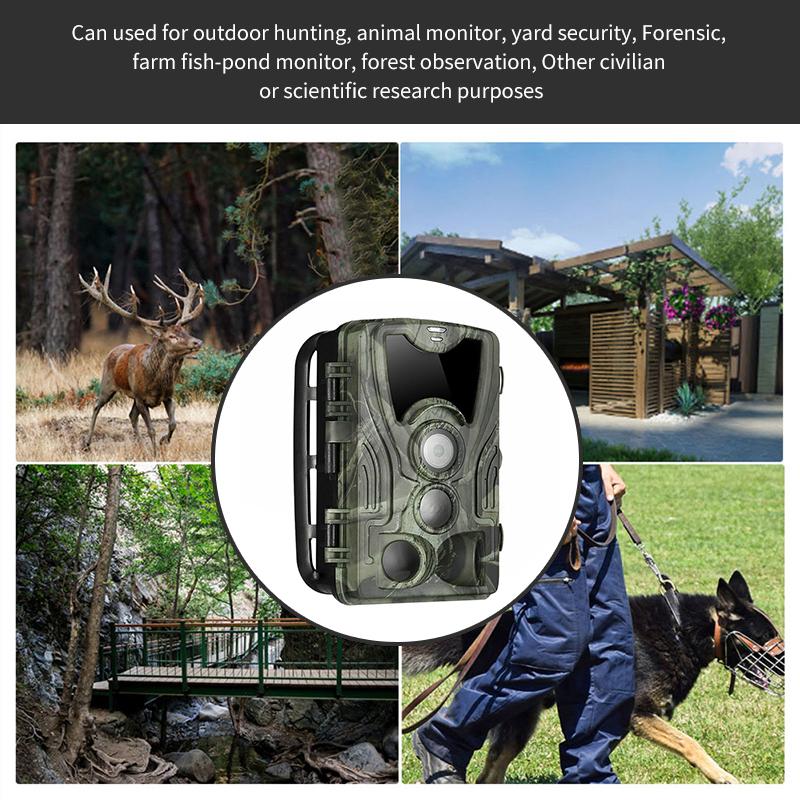
4、 Choose the new wifi network from the list of available networks.
To change the WiFi network on an ICSee camera, follow these steps:
1. Open the ICSee app on your smartphone or tablet.
2. Tap on the camera you want to change the WiFi network for.
3. Tap on the settings icon in the top right corner of the screen.
4. Tap on "WiFi Settings" from the list of options.
5. Tap on "WiFi List" to see the available WiFi networks.
6. Choose the new WiFi network from the list of available networks.
7. Enter the password for the new WiFi network and tap "Save".
Once you have completed these steps, the camera will disconnect from the old WiFi network and connect to the new one. It may take a few minutes for the camera to establish a connection with the new network.
It is important to note that the steps to change the WiFi network on an ICSee camera may vary slightly depending on the model of the camera and the version of the app you are using. If you are having trouble changing the WiFi network, consult the user manual or contact the manufacturer for assistance. Additionally, it is recommended to ensure that the new WiFi network has a strong and stable signal to ensure optimal performance of the camera.