How To Clean A Macbook Keyboard ?
To clean a MacBook keyboard, start by shutting down the computer and unplugging it from the power source. Use a can of compressed air to blow away any loose debris or dust from the keyboard. Next, dampen a lint-free cloth with a small amount of isopropyl alcohol or a mild cleaning solution. Gently wipe the keys and the surrounding areas, being careful not to let any liquid seep into the keyboard. For stubborn stains or grime, you can use a soft-bristled brush or a cotton swab dipped in the cleaning solution. Finally, allow the keyboard to air dry completely before turning on the MacBook.
1、 Removing debris from the keyboard
Removing debris from the keyboard is an essential step in cleaning a MacBook keyboard. Over time, dust, crumbs, and other particles can accumulate between the keys, affecting the keyboard's performance and overall cleanliness. Here's a step-by-step guide on how to effectively clean a MacBook keyboard:
1. Shut down your MacBook and unplug it from the power source. This will prevent any accidental damage while cleaning.
2. Turn your MacBook upside down and gently tap the back to dislodge any loose debris. Be careful not to shake it too vigorously, as this may cause internal damage.
3. Use a can of compressed air to blow away any remaining debris. Hold the can upright and use short bursts of air between the keys. This will help remove dust and particles that are difficult to reach.
4. If there are stubborn crumbs or dirt, you can use a soft, lint-free cloth slightly dampened with isopropyl alcohol. Gently wipe the keys and the surrounding areas, being careful not to let any liquid seep into the keyboard.
5. For more thorough cleaning, you can use a small brush with soft bristles, such as a clean makeup brush or a keyboard cleaning brush. Brush between the keys to dislodge any remaining debris.
6. Finally, use the compressed air again to blow away any loose particles that may have been dislodged during the cleaning process.
It's important to note that Apple does not recommend removing the keys from a MacBook keyboard for cleaning purposes. Attempting to remove the keys may cause damage or void the warranty. If you have persistent issues with your keyboard, it's best to contact Apple Support or visit an authorized service provider for assistance.
In light of the ongoing COVID-19 pandemic, it is also advisable to sanitize your MacBook keyboard regularly. You can use disinfectant wipes or a cloth dampened with a mixture of water and isopropyl alcohol (70% concentration) to gently wipe the keys and surfaces. However, be cautious not to use excessive liquid, as it may damage the keyboard.
By following these steps, you can effectively remove debris and maintain a clean MacBook keyboard, ensuring optimal performance and longevity.
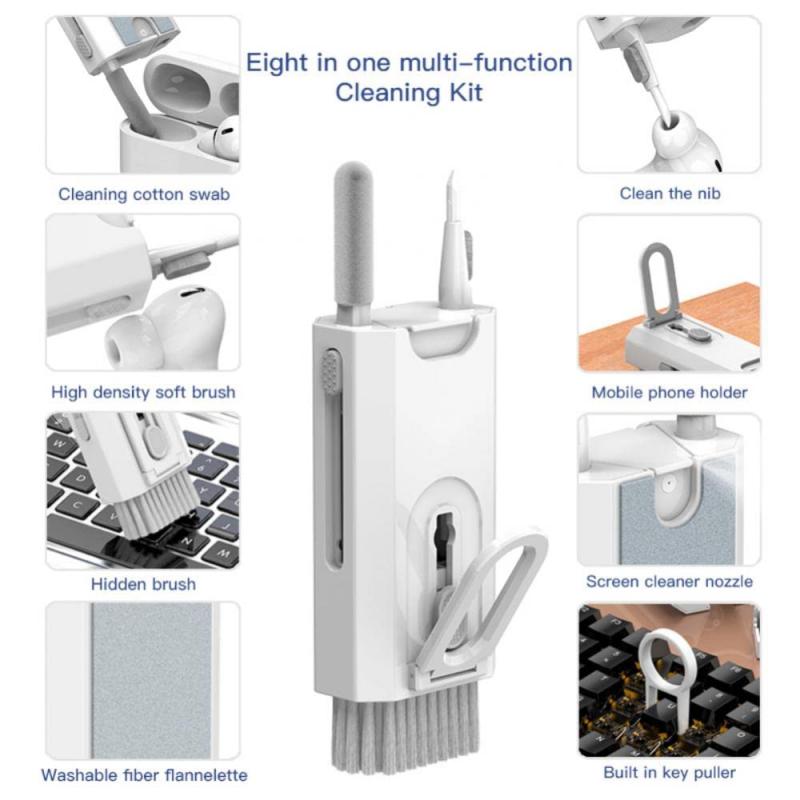
2、 Cleaning the keys with a microfiber cloth
Cleaning the keys of a MacBook keyboard is an essential task to maintain its functionality and appearance. One effective method is to use a microfiber cloth. This soft and lint-free cloth is perfect for removing dust, dirt, and fingerprints from the keys.
To clean the keyboard, start by shutting down the MacBook and unplugging it from any power source. This will prevent any accidental damage while cleaning. Gently wipe the keys with the microfiber cloth, making sure to cover all areas. For stubborn dirt or grime, slightly dampen the cloth with water or a mild cleaning solution specifically designed for electronics. However, it is important to avoid using excessive moisture, as it can damage the keyboard.
In recent times, there has been an increased focus on hygiene and cleanliness due to the COVID-19 pandemic. As a result, it is advisable to take additional precautions when cleaning the MacBook keyboard. It is recommended to use disinfectant wipes or isopropyl alcohol wipes to sanitize the keys. However, it is crucial to check the manufacturer's guidelines before using any cleaning products, as certain chemicals can damage the keyboard's coating.
Furthermore, it is important to remember that regular cleaning is necessary to prevent the buildup of dirt and debris. It is recommended to clean the keyboard at least once a month or more frequently if it is used in a dusty or dirty environment. Additionally, it is advisable to avoid eating or drinking near the MacBook to minimize the risk of spills and stains on the keyboard.
In conclusion, cleaning a MacBook keyboard can be done effectively by using a microfiber cloth. However, it is important to adapt to the latest guidelines and recommendations, such as using disinfectant wipes or isopropyl alcohol wipes to sanitize the keys. Regular cleaning and practicing good habits can help maintain the functionality and appearance of the MacBook keyboard.

3、 Using compressed air to remove dust and dirt
Using compressed air to remove dust and dirt is one of the most effective ways to clean a MacBook keyboard. Over time, dust, crumbs, and other debris can accumulate between the keys, causing them to become sticky or unresponsive. Cleaning the keyboard regularly not only helps maintain its functionality but also prevents the buildup of bacteria and germs.
To clean your MacBook keyboard using compressed air, follow these steps:
1. Shut down your MacBook and unplug it from the power source.
2. Hold the can of compressed air upright and gently insert the nozzle between the keys.
3. Begin spraying short bursts of air, moving from left to right and top to bottom. Be careful not to tilt the can, as this can release liquid propellant.
4. Pay extra attention to the areas around the spacebar and other frequently used keys, as they tend to accumulate more dirt.
5. Repeat the process as necessary until all visible dust and debris are removed.
It's important to note that while compressed air is effective in removing loose debris, it may not be sufficient for sticky or greasy substances. In such cases, it is recommended to use a soft, lint-free cloth slightly dampened with isopropyl alcohol. Gently wipe the affected keys and surrounding areas, being cautious not to let any liquid seep into the keyboard.
Additionally, it is advisable to clean your MacBook keyboard in a well-ventilated area to avoid inhaling the dust particles that may be released during the cleaning process.
Regularly cleaning your MacBook keyboard using compressed air or other appropriate methods can help prolong its lifespan and ensure optimal performance.

4、 Disinfecting the keyboard with a gentle cleaning solution
Disinfecting the keyboard with a gentle cleaning solution is an effective way to clean a MacBook keyboard. With the recent global pandemic, it has become even more important to maintain cleanliness and hygiene, including regularly cleaning and disinfecting frequently touched surfaces such as keyboards.
To clean your MacBook keyboard, start by turning off your device and unplugging it from any power source. This will ensure your safety and prevent any damage to the device. Next, use a soft, lint-free cloth to gently wipe away any visible debris or dust from the keyboard. Be careful not to apply too much pressure or use any abrasive materials that could scratch the keys.
To disinfect the keyboard, you can use a gentle cleaning solution. It is important to note that Apple recommends using a solution that contains no more than 70% isopropyl alcohol. Moisten a cloth or cotton swab with the cleaning solution and gently wipe the keys, paying extra attention to the areas that are frequently touched. Avoid getting any liquid inside the keyboard or between the keys, as this could cause damage.
In addition to disinfecting, it is also a good practice to regularly clean your MacBook keyboard to prevent the buildup of dirt and grime. You can use compressed air to blow away any debris that may be stuck between the keys. Alternatively, you can use a small, soft brush to gently sweep away the dirt.
Remember to always refer to the manufacturer's guidelines and recommendations for cleaning your specific MacBook model. By regularly cleaning and disinfecting your MacBook keyboard, you can maintain a clean and hygienic workspace while also prolonging the lifespan of your device.




































