How To Clean Your Macbook ?
To clean your MacBook, start by shutting it down and unplugging it from the power source. Use a soft, lint-free cloth to gently wipe the exterior surfaces of the MacBook, including the screen, keyboard, and trackpad. Avoid using any abrasive materials or harsh chemicals that could damage the device.
For more thorough cleaning, you can dampen the cloth slightly with water or a mild, non-abrasive cleaning solution. Be sure to wring out any excess liquid before wiping the MacBook to prevent moisture from entering the device.
To clean the keyboard, you can use compressed air to remove any dust or debris from between the keys. Additionally, you can use a soft brush or cotton swab dampened with isopropyl alcohol to clean the keys and remove any stubborn stains.
Remember to allow the MacBook to dry completely before turning it back on or plugging it in. Regularly cleaning your MacBook can help maintain its performance and prolong its lifespan.
1、 Cleaning the exterior of your MacBook
Cleaning the exterior of your MacBook is an essential part of maintaining its appearance and functionality. Regular cleaning not only keeps your MacBook looking sleek and professional but also helps prevent dust and debris from affecting its performance. Here's a step-by-step guide on how to clean your MacBook:
1. Shut down your MacBook and unplug it from the power source. This ensures your safety and prevents any damage to the device.
2. Use a soft, lint-free cloth or microfiber cloth to gently wipe the exterior surfaces of your MacBook. Avoid using paper towels or rough materials that could scratch the surface.
3. If there are stubborn stains or marks, dampen the cloth with a small amount of water or a mild cleaning solution specifically designed for electronics. Be cautious not to use excessive moisture, as it can damage the internal components.
4. Pay special attention to the keyboard and trackpad. Use compressed air or a soft brush to remove any dust or debris that may have accumulated between the keys. For more thorough cleaning, you can use a specialized keyboard cleaning kit.
5. Clean the ports and connectors using a soft brush or cotton swab. Be gentle and avoid applying too much pressure to prevent any damage.
6. Finally, let your MacBook air dry completely before turning it back on or plugging it in.
It's important to note that Apple recommends avoiding the use of harsh chemicals, abrasive materials, or excessive moisture when cleaning your MacBook. Additionally, always refer to the specific cleaning instructions provided by Apple for your MacBook model.
Regularly cleaning the exterior of your MacBook not only keeps it looking great but also helps maintain its performance and longevity. By following these simple steps, you can ensure that your MacBook stays in top shape for years to come.

2、 Cleaning the screen of your MacBook
Cleaning the screen of your MacBook is an essential task to maintain its appearance and ensure optimal viewing experience. With the latest advancements in technology, it is important to follow the recommended guidelines to avoid damaging the screen.
To clean your MacBook screen, start by turning off the device and unplugging it from the power source. Use a soft, lint-free cloth, preferably microfiber, to gently wipe the screen in a circular motion. Avoid using paper towels or rough materials as they can scratch the screen.
For stubborn smudges or fingerprints, dampen the cloth with distilled water or a screen-cleaning solution specifically designed for electronic devices. Be sure to spray the solution onto the cloth rather than directly onto the screen to prevent any liquid from seeping into the device.
It is important to note that Apple advises against using any cleaning products that contain bleach or abrasive materials, as they can damage the screen's coating. Additionally, avoid using excessive pressure while cleaning, as it can cause the pixels to become permanently damaged.
In the latest point of view, some experts recommend using a mixture of equal parts distilled water and isopropyl alcohol to clean the screen. However, it is crucial to check the manufacturer's guidelines and warranty information before using any cleaning solutions not recommended by Apple.
Regularly cleaning your MacBook screen will not only enhance its visual appeal but also prolong its lifespan. By following these guidelines and staying up to date with the latest recommendations, you can ensure that your MacBook screen remains clean and free from damage.
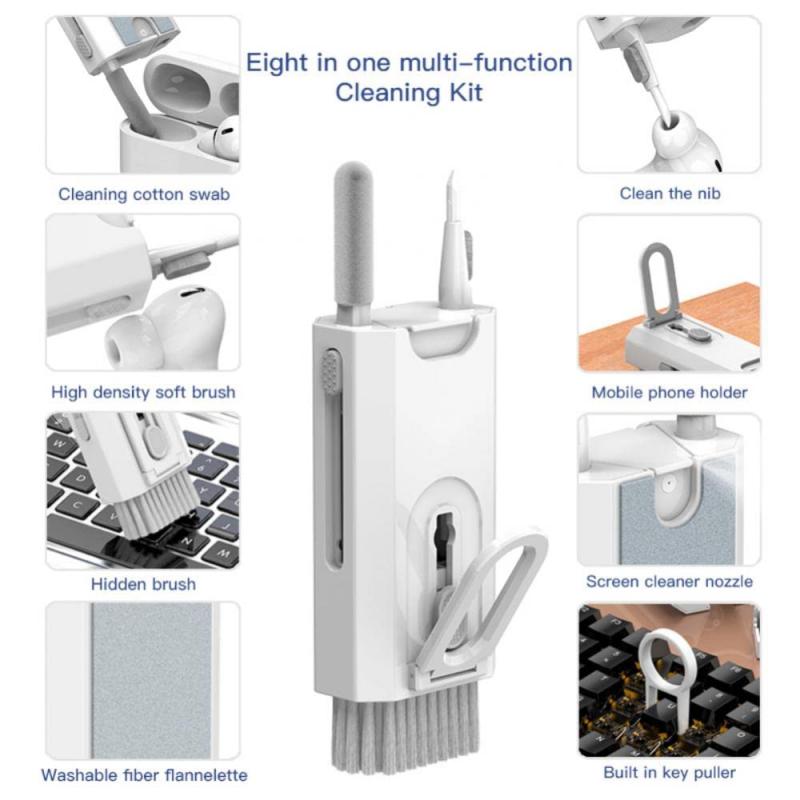
3、 Cleaning the keyboard of your MacBook
Cleaning the keyboard of your MacBook is an essential task to maintain its performance and longevity. With regular use, dust, dirt, and debris can accumulate between the keys, affecting the typing experience and potentially causing damage to the internal components. Here's a step-by-step guide on how to clean your MacBook keyboard effectively:
1. Shut down your MacBook: Before starting the cleaning process, make sure to turn off your MacBook and unplug it from the power source. This will prevent any accidental damage while cleaning.
2. Gather the necessary tools: You will need a soft, lint-free cloth, compressed air canister, and a small brush (such as a clean makeup brush or a soft-bristled toothbrush).
3. Remove loose debris: Gently turn your MacBook upside down and tap the bottom to dislodge any loose debris or crumbs that may have accumulated between the keys. Be careful not to shake or drop your MacBook during this process.
4. Use compressed air: Holding the canister upright, use short bursts of compressed air to blow away any remaining dust or debris from the keyboard. Ensure you keep the canister at a safe distance to avoid causing any damage.
5. Clean the keys: Dampen the soft cloth with a small amount of water or isopropyl alcohol. Wring out any excess liquid to avoid moisture damage. Gently wipe the keys and the surrounding area, applying slight pressure to remove any stubborn stains or grime. Avoid using excessive moisture, as it can seep into the keyboard and cause damage.
6. Clean between the keys: Use the small brush to carefully clean between the keys, removing any remaining debris. Ensure the brush is clean and dry before using it.
7. Let it dry: Allow your MacBook keyboard to air dry for a few minutes before turning it back on.
It's important to note that Apple recommends avoiding the use of excessive moisture or cleaning products, as they can damage the keyboard. Additionally, if you are unsure about cleaning your MacBook keyboard yourself, it's always a good idea to consult a professional or visit an authorized service center.
In light of the ongoing COVID-19 pandemic, it is also advisable to sanitize your MacBook keyboard regularly. You can use disinfectant wipes or isopropyl alcohol wipes to gently clean the keys and surfaces. However, be cautious not to use excessive moisture, as it can damage the keyboard or remove the letters on the keys.
By following these steps and maintaining a regular cleaning routine, you can keep your MacBook keyboard in optimal condition and ensure a smooth typing experience.

4、 Cleaning the trackpad of your MacBook
Cleaning the trackpad of your MacBook is an essential maintenance task that can help keep your device in optimal condition. Here's a step-by-step guide on how to clean your MacBook's trackpad:
1. Turn off your MacBook and unplug it from the power source. This is important to avoid any potential damage while cleaning.
2. Use a soft, lint-free cloth or microfiber cloth to gently wipe the trackpad. Start by removing any visible dirt or debris. Be careful not to apply too much pressure, as it may damage the trackpad.
3. Moisten the cloth slightly with water or a mild cleaning solution specifically designed for electronics. Avoid using harsh chemicals or abrasive cleaners, as they can damage the trackpad's surface.
4. Gently wipe the trackpad in a circular motion, ensuring you cover the entire surface. Take extra care around the edges and corners.
5. If there are stubborn stains or grime, you can use isopropyl alcohol on a cloth to remove them. However, make sure to apply the alcohol to the cloth and not directly on the trackpad.
6. Once you've cleaned the trackpad, use a dry cloth to remove any excess moisture. Ensure that the trackpad is completely dry before turning on your MacBook.
It's worth noting that Apple recommends avoiding excessive moisture when cleaning your MacBook's trackpad. Additionally, they advise against using aerosol sprays, solvents, or abrasives, as they can cause damage.
Regularly cleaning your MacBook's trackpad can help maintain its responsiveness and prevent any buildup that may affect its functionality. By following these steps, you can keep your MacBook's trackpad clean and in good working condition.




























