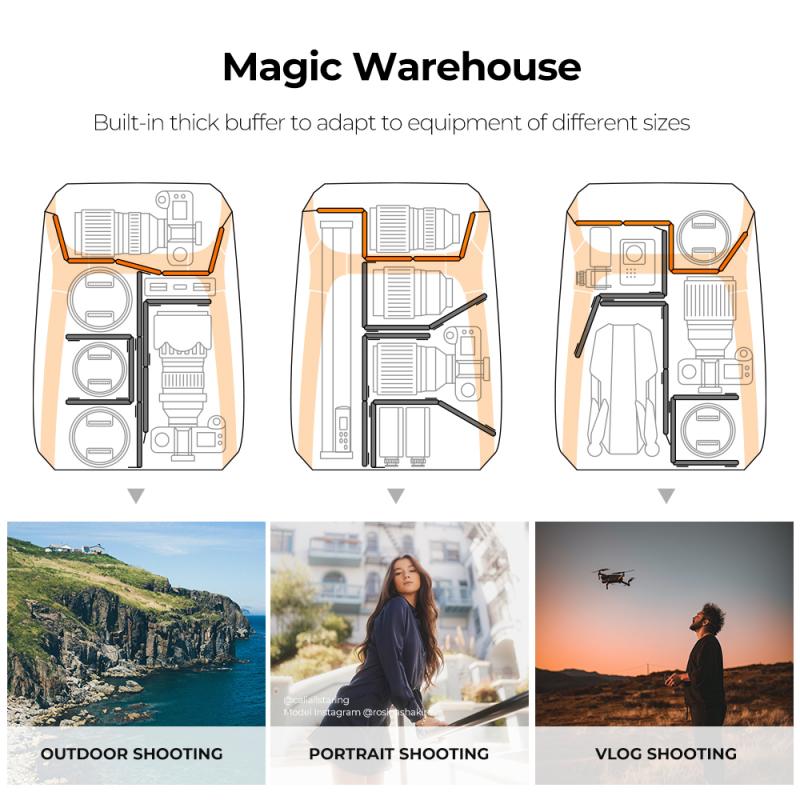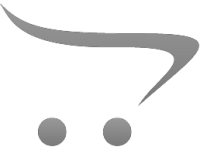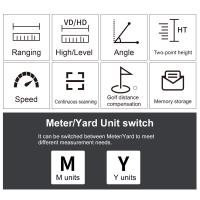How To Connect 360 Eye Wifi Camera ?
To connect a 360 Eye WiFi camera, follow these steps:
1. Download the 360 Eye app on your smartphone or tablet.
2. Connect the camera to a power source and wait for the light to turn solid blue.
3. Open the app and select "Add Device" from the menu.
4. Follow the on-screen instructions to connect the camera to your WiFi network.
5. Once connected, you can view the camera's live feed and adjust settings through the app.
Note: Make sure your WiFi network is 2.4GHz and not 5GHz, as the camera only supports the former. Also, ensure that your smartphone or tablet is connected to the same WiFi network as the camera during the setup process.
1、 Download the Dyson Link app
To connect your Dyson 360 Eye Wi-Fi camera, you will need to follow a few simple steps. First, ensure that your camera is fully charged and turned on. Then, download the Dyson Link app from the App Store or Google Play Store. Once you have downloaded the app, open it and follow the on-screen instructions to connect your camera to your Wi-Fi network.
To do this, you will need to select your Wi-Fi network from the list of available networks and enter your Wi-Fi password. Once your camera is connected to your Wi-Fi network, you will be able to view live footage from your camera and control it remotely using the Dyson Link app.
The Dyson Link app also allows you to set up schedules for your camera, so you can choose when it should be active and when it should be inactive. You can also set up alerts to notify you when your camera detects motion or sound.
Overall, connecting your Dyson 360 Eye Wi-Fi camera is a simple process that can be completed in just a few minutes. With the Dyson Link app, you can easily control your camera and keep an eye on your home or office from anywhere in the world.

2、 Connect the camera to a power source
To connect a 360 Eye WiFi camera, you need to follow a few simple steps. First, make sure that you have a stable WiFi connection and a power source nearby. Here's how to connect your 360 Eye WiFi camera:
1. Download the 360 Eye app on your smartphone or tablet. The app is available for both iOS and Android devices.
2. Connect the camera to a power source. The camera comes with a power adapter that you can plug into a wall outlet.
3. Open the 360 Eye app and create an account. You will need to provide your email address and create a password.
4. Follow the on-screen instructions to connect the camera to your WiFi network. You will need to enter your WiFi network name and password.
5. Once the camera is connected to your WiFi network, you can start using it. You can view live video footage, adjust camera settings, and receive alerts when motion is detected.
It's important to note that the latest point of view is that you should always make sure that your camera's firmware is up to date. This will ensure that your camera is secure and protected against any potential vulnerabilities. You can check for firmware updates in the 360 Eye app. Additionally, it's recommended that you change the default password for your camera to a strong, unique password to prevent unauthorized access.

3、 Press and hold the Wi-Fi button on the camera until the light flashes
To connect your 360 Eye WiFi camera, you will need to follow a few simple steps. First, make sure that your camera is fully charged and turned on. Then, download the 360 Eye app from the App Store or Google Play Store and create an account.
Once you have the app installed and your account set up, you can begin the process of connecting your camera to your WiFi network. To do this, press and hold the WiFi button on the camera until the light flashes. This will put the camera into pairing mode.
Next, open the 360 Eye app and tap the "Add Camera" button. Follow the on-screen instructions to connect your camera to your WiFi network. You will need to enter your WiFi network name and password, and the app will guide you through the rest of the setup process.
Once your camera is connected to your WiFi network, you can use the 360 Eye app to view live video feeds, adjust camera settings, and more. You can also set up alerts and notifications to keep you informed of any activity detected by the camera.
Overall, connecting your 360 Eye WiFi camera is a simple process that can be completed in just a few minutes. With the app and camera working together, you can keep an eye on your home or office from anywhere, at any time.
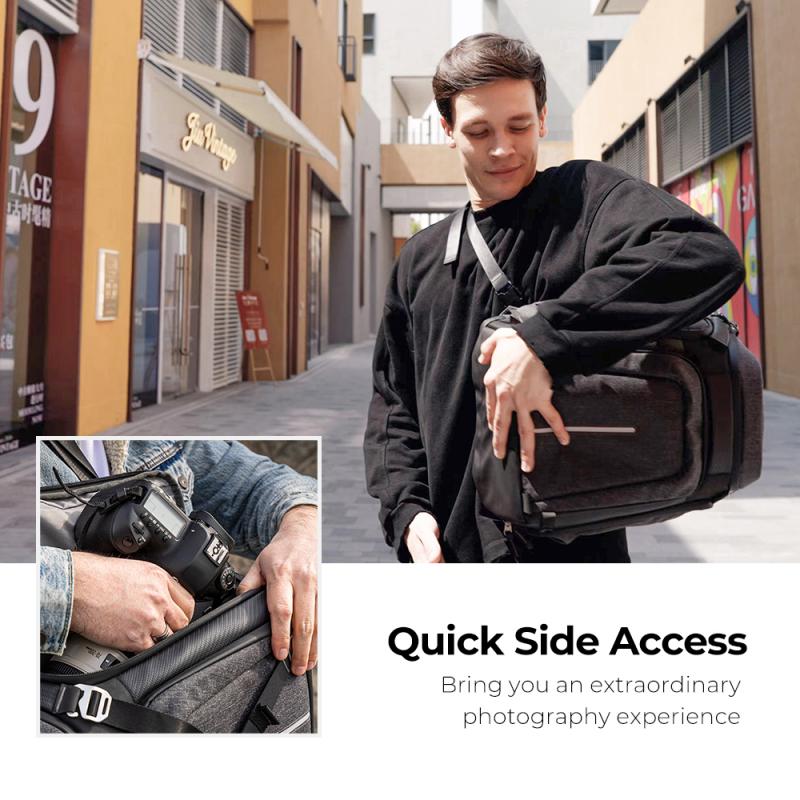
4、 Open the Dyson Link app and follow the on-screen instructions
To connect your Dyson 360 Eye Wi-Fi camera, you will need to follow a few simple steps. The first step is to download the Dyson Link app on your smartphone or tablet. The app is available for both iOS and Android devices and can be downloaded from the App Store or Google Play Store.
Once you have downloaded the app, you will need to create an account and log in. After logging in, you will be prompted to add your Dyson 360 Eye Wi-Fi camera to the app. To do this, you will need to follow the on-screen instructions.
The first step is to ensure that your camera is turned on and connected to your Wi-Fi network. You can do this by pressing the power button on the camera and waiting for the Wi-Fi light to turn on. Once the light is on, you can proceed to the next step.
In the Dyson Link app, tap on the "Add a product" button and select the Dyson 360 Eye Wi-Fi camera from the list of available products. Follow the on-screen instructions to connect your camera to the app. This may involve scanning a QR code on the camera or entering the camera's serial number manually.
Once your camera is connected to the app, you will be able to control it remotely and view live footage from the camera. You can also set up schedules and alerts to receive notifications when the camera detects motion or sound.
In conclusion, connecting your Dyson 360 Eye Wi-Fi camera is a simple process that can be completed in just a few minutes. By following the on-screen instructions in the Dyson Link app, you can easily connect your camera to your Wi-Fi network and start monitoring your home or office from anywhere.