How To Connect Arenti Camera To Wifi ?
To connect an Arenti camera to WiFi, follow these steps:
1. Ensure that your Arenti camera is powered on and in setup mode.
2. Download and install the Arenti app on your smartphone or tablet.
3. Open the app and create an account if you don't have one already.
4. Tap on the "+" or "Add Device" button in the app to start the setup process.
5. Select the Arenti camera model you have and follow the on-screen instructions.
6. Connect your smartphone or tablet to your home WiFi network.
7. Enter your WiFi network name (SSID) and password when prompted in the app.
8. The app will generate a QR code or a sound wave that you need to show or play near the camera.
9. Wait for the camera to scan the QR code or capture the sound wave to establish the WiFi connection.
10. Once the camera is successfully connected to WiFi, you can customize its settings and start using it remotely through the app.
Note: The exact steps may vary slightly depending on the specific Arenti camera model and app version you are using.
1、 Check camera compatibility with Wi-Fi connectivity.
To connect an Arenti camera to Wi-Fi, you can follow these steps:
1. Check camera compatibility with Wi-Fi connectivity: Before attempting to connect your Arenti camera to Wi-Fi, ensure that the camera model you have supports Wi-Fi connectivity. Refer to the camera's user manual or the manufacturer's website for this information.
2. Download the Arenti app: Install the Arenti app on your smartphone or tablet. The app is available for both iOS and Android devices. Make sure to download the latest version of the app to ensure compatibility with your camera.
3. Power on the camera: Plug in the Arenti camera and wait for it to power on. Ensure that the camera is in setup mode, which is usually indicated by a blinking LED light.
4. Connect to Wi-Fi: Open the Arenti app on your device and follow the on-screen instructions to connect the camera to your Wi-Fi network. This typically involves selecting your Wi-Fi network from a list of available networks and entering the network password.
5. Complete the setup: Once the camera is connected to Wi-Fi, the app will guide you through the remaining setup process. This may include creating an account, naming your camera, and setting up additional features such as motion detection or cloud storage.
6. Test the connection: After completing the setup, ensure that the camera is successfully connected to Wi-Fi by checking the live feed on the Arenti app. If the connection is stable and the camera is functioning properly, you can now monitor your camera remotely using the app.
It's important to note that the steps may vary slightly depending on the specific Arenti camera model and app version. Therefore, it's always recommended to refer to the camera's user manual or contact Arenti customer support for any specific instructions or troubleshooting.

2、 Connect camera to Wi-Fi network using provided instructions.
To connect an Arenti camera to Wi-Fi, you can follow the provided instructions that come with the camera. These instructions typically include step-by-step guidance on how to connect the camera to your Wi-Fi network. However, it's important to note that the specific steps may vary depending on the model of the Arenti camera you have.
Generally, the process involves the following steps:
1. Ensure that your Wi-Fi network is working properly and that you have the correct network name (SSID) and password.
2. Power on the Arenti camera and wait for it to initialize. This may take a few moments.
3. Open the Arenti camera app on your smartphone or tablet. If you haven't already, download the app from the App Store or Google Play Store.
4. Follow the on-screen instructions in the app to add a new camera. This usually involves scanning a QR code or entering a unique camera ID.
5. Once the app recognizes the camera, it will prompt you to connect it to your Wi-Fi network. Select your network from the list and enter the password when prompted.
6. Wait for the camera to establish a connection with your Wi-Fi network. This may take a few minutes.
7. Once the connection is established, you should see a confirmation message on the app. You can now access and control the camera remotely using the app.
It's worth mentioning that Arenti cameras often come with advanced features such as motion detection, two-way audio, and cloud storage options. These features can be configured through the app after the camera is successfully connected to Wi-Fi.
If you encounter any difficulties during the setup process, it's recommended to consult the user manual or contact Arenti customer support for further assistance.
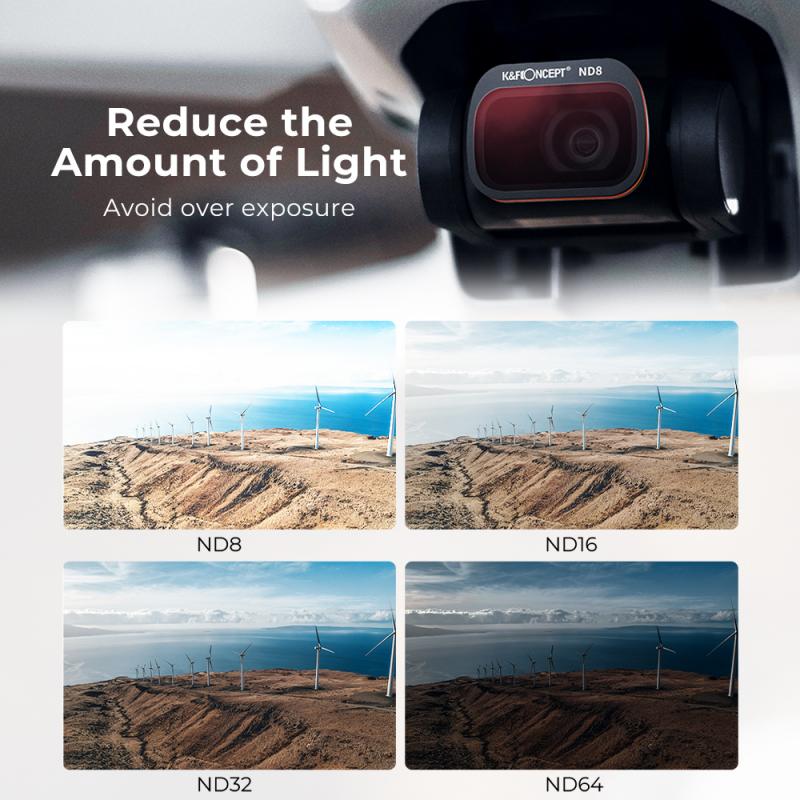
3、 Ensure camera firmware is up to date for optimal performance.
To connect your Arenti camera to WiFi, follow these steps:
1. Ensure camera firmware is up to date for optimal performance: Before attempting to connect your Arenti camera to WiFi, it is important to make sure that the camera's firmware is up to date. Manufacturers often release firmware updates to improve performance, fix bugs, and add new features. Check the Arenti website or the camera's user manual for instructions on how to update the firmware.
2. Power on the camera: Plug in the camera and wait for it to power on. Make sure it is within range of your WiFi router.
3. Download the Arenti app: Search for the Arenti app in your smartphone's app store and download it. The app is available for both iOS and Android devices.
4. Create an account: Open the Arenti app and create a new account. Follow the on-screen instructions to complete the account setup process.
5. Add the camera to your account: Once you have created an account, log in to the Arenti app and tap on the "Add Device" button. Select your camera model from the list and follow the on-screen instructions to add the camera to your account.
6. Connect the camera to WiFi: The app will guide you through the process of connecting the camera to your WiFi network. Make sure you have the correct WiFi network name and password handy. Follow the on-screen instructions to complete the WiFi setup.
7. Test the connection: Once the camera is connected to WiFi, you can test the connection by accessing the live feed from the app. If everything is working correctly, you should be able to see the camera's view on your smartphone.
Remember to keep your camera's firmware up to date to ensure optimal performance. Manufacturers often release firmware updates to address security vulnerabilities and improve overall functionality. Check the Arenti website or the app for any available updates and follow the instructions to install them.

4、 Troubleshoot connectivity issues by resetting camera and router.
To connect an Arenti camera to WiFi, you can follow these steps:
1. Download the Arenti app: Start by downloading the Arenti app from the App Store or Google Play Store. Create an account and log in.
2. Power on the camera: Plug in the camera and wait for it to power on. Make sure the camera is within range of your WiFi router.
3. Add the camera to the app: Open the Arenti app and tap on the "+" icon to add a new device. Select the camera model and follow the on-screen instructions to connect it to the app.
4. Connect to WiFi: When prompted, select your WiFi network and enter the password. Make sure you enter the correct credentials.
5. Wait for connection: The camera will attempt to connect to your WiFi network. This process may take a few minutes. Once connected, you will see a confirmation message on the app.
If you encounter any connectivity issues during the setup process, you can try troubleshooting by resetting both the camera and your router. Here's how:
1. Reset the camera: Locate the reset button on the camera (usually a small hole). Use a paperclip or a pin to press and hold the reset button for about 10 seconds. The camera will reset to its factory settings.
2. Reset the router: Locate the reset button on your router (usually on the back or bottom). Press and hold the reset button for about 10 seconds. This will reset the router to its default settings.
3. Set up the camera again: After resetting both the camera and router, follow the steps mentioned earlier to set up the camera and connect it to WiFi.
If the issue persists, you may want to check if your WiFi network is functioning properly or contact Arenti customer support for further assistance.























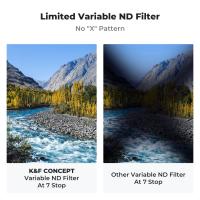







There are no comments for this blog.