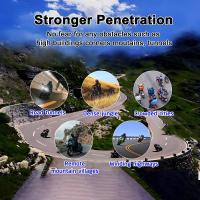How To Connect Bt Home Camera To Wifi ?
To connect a BT home camera to WiFi, follow these steps:
1. Ensure that your BT home camera is powered on and in setup mode.
2. Download and install the BT Home Cam app on your smartphone or tablet.
3. Open the app and create an account if prompted.
4. Follow the on-screen instructions to add a new camera to your account.
5. Select the option to connect the camera to WiFi.
6. Enter your WiFi network name (SSID) and password when prompted.
7. Wait for the camera to establish a connection with your WiFi network.
8. Once connected, you should see a confirmation message on the app.
9. You can now access and control your BT home camera remotely through the app.
Note: The exact steps may vary depending on the specific model of your BT home camera. It is recommended to refer to the camera's user manual or contact BT support for detailed instructions.
1、 Check camera compatibility with your Wi-Fi network.
To connect your BT home camera to Wi-Fi, follow these steps:
1. Check camera compatibility with your Wi-Fi network: Before attempting to connect your BT home camera to Wi-Fi, ensure that it is compatible with your network. Check the camera's specifications or user manual for information on supported Wi-Fi standards (e.g., 802.11n, 802.11ac) and frequency bands (2.4GHz or 5GHz). Make sure your Wi-Fi network meets these requirements.
2. Power on the camera: Plug in the camera and ensure it has power. Some cameras may require an initial setup process before connecting to Wi-Fi, so refer to the user manual for specific instructions.
3. Install the camera app: Download and install the BT home camera app on your smartphone or tablet. This app will allow you to connect and control the camera.
4. Connect the camera to Wi-Fi: Open the camera app and follow the on-screen instructions to connect the camera to your Wi-Fi network. Typically, this involves selecting your network from a list of available networks and entering the Wi-Fi password.
5. Test the connection: Once the camera is connected to Wi-Fi, test the connection by accessing the camera's live feed through the app. Ensure that the video is clear and stable.
6. Adjust camera settings: Depending on the camera model, you may have additional settings to configure, such as motion detection, recording schedules, or notifications. Explore the camera app to customize these settings according to your preferences.
Remember to keep your camera's firmware up to date to ensure optimal performance and security. Regularly check for firmware updates through the camera app or the manufacturer's website.
In conclusion, connecting your BT home camera to Wi-Fi involves checking compatibility, powering on the camera, installing the camera app, connecting to Wi-Fi, testing the connection, and adjusting camera settings. Following these steps will help you set up your camera for remote monitoring and surveillance.
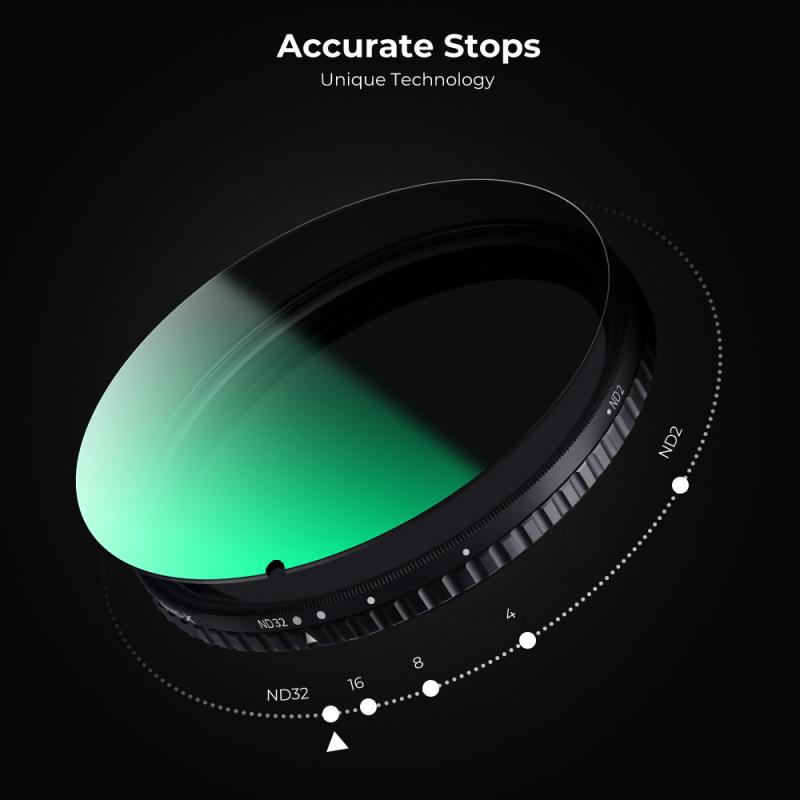
2、 Power on the camera and locate the Wi-Fi setup option.
To connect your BT home camera to Wi-Fi, follow these steps:
1. Power on the camera and locate the Wi-Fi setup option. This can usually be found in the camera's settings menu or through a dedicated button on the device. Consult the camera's user manual for specific instructions.
2. Once you have accessed the Wi-Fi setup option, the camera will search for available networks. Select your home Wi-Fi network from the list.
3. If prompted, enter your Wi-Fi network password. Make sure to enter the password correctly to avoid any connection issues.
4. After entering the password, the camera will attempt to connect to your Wi-Fi network. This process may take a few moments. Ensure that you are within range of your Wi-Fi router for a stable connection.
5. Once the camera successfully connects to your Wi-Fi network, it will display a confirmation message or indicator light. This indicates that the camera is now connected and ready to use.
6. To verify the connection, you can try accessing the camera's live feed through a compatible app or software. Install the necessary app on your smartphone or computer and follow the instructions to connect to the camera using your Wi-Fi network.
It's worth noting that the exact steps may vary depending on the model and brand of your BT home camera. Always refer to the camera's user manual for detailed instructions specific to your device.

3、 Access your Wi-Fi settings on your smartphone or computer.
To connect your BT home camera to Wi-Fi, you will need to access your Wi-Fi settings on your smartphone or computer. Here's a step-by-step guide on how to do it:
1. Ensure that your BT home camera is powered on and in pairing mode. This is usually indicated by a blinking LED light on the camera.
2. On your smartphone or computer, go to the settings menu and select Wi-Fi. This will display a list of available Wi-Fi networks in your vicinity.
3. Look for the network name (SSID) of your BT home camera in the list. It is usually labeled with the camera's model or brand name.
4. Tap or click on the network name to connect to it. You may be prompted to enter a password or security key. If so, refer to the camera's user manual or packaging for the default password or instructions on how to set a new one.
5. Once connected, your smartphone or computer should display a confirmation message or icon indicating a successful connection to the camera's Wi-Fi network.
6. Open the BT home camera app on your smartphone or computer. If you haven't installed it yet, you can download it from the app store or BT's website.
7. Follow the on-screen instructions in the app to complete the setup process. This may involve creating an account, scanning a QR code on the camera, or entering the camera's serial number.
8. Once the setup is complete, you should be able to access and control your BT home camera remotely through the app, as long as your smartphone or computer is connected to the internet.
It's worth noting that the exact steps may vary slightly depending on the model and brand of your BT home camera. Therefore, it's always a good idea to consult the camera's user manual or contact BT's customer support for specific instructions tailored to your device.
In conclusion, connecting your BT home camera to Wi-Fi involves accessing your Wi-Fi settings on your smartphone or computer and selecting the camera's network. Following the setup process in the BT home camera app will allow you to remotely monitor and control your camera.
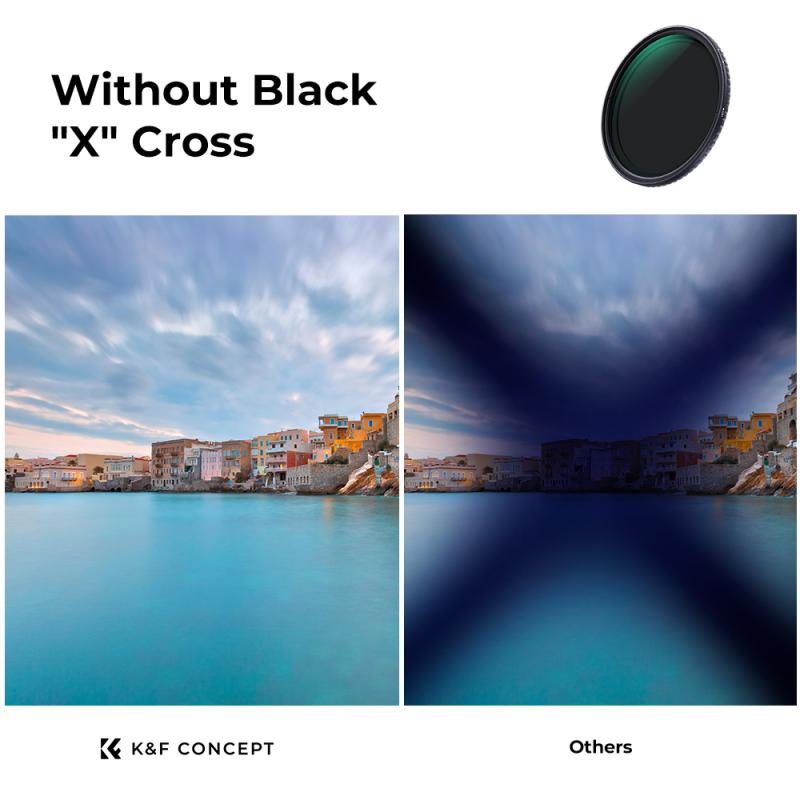
4、 Select the camera's network from the available Wi-Fi networks.
To connect your BT home camera to Wi-Fi, follow these steps:
1. Start by ensuring that your camera is powered on and in pairing mode. Refer to the camera's user manual for specific instructions on how to do this.
2. On your smartphone or computer, go to the Wi-Fi settings and search for available networks. You should see a network name associated with your BT home camera. Select this network.
3. Once connected to the camera's network, open a web browser and enter the camera's IP address. Again, consult the user manual for the specific IP address.
4. You will be prompted to enter the camera's login credentials. This information can usually be found on the camera or in the user manual. Enter the username and password to access the camera's settings.
5. Within the camera's settings, navigate to the Wi-Fi or Network section. Here, you will find an option to connect the camera to your home Wi-Fi network.
6. Select your home Wi-Fi network from the available networks and enter the password when prompted. The camera will then attempt to connect to your Wi-Fi network.
7. Once the camera successfully connects to your home Wi-Fi, it will disconnect from the camera's network. You can now close the web browser and return to your device's Wi-Fi settings.
8. Reconnect to your home Wi-Fi network and launch the camera's app or software. You should now be able to view the camera's live feed and access its features remotely.
It's important to note that the steps may vary slightly depending on the model and brand of your BT home camera. Always refer to the user manual for specific instructions.