How To Connect Camera To Pc Via Wifi ?
To connect a camera to a PC via Wi-Fi, you need a camera that supports Wi-Fi connectivity and a PC with Wi-Fi capability. Here are the general steps to follow:
1. Ensure that both the camera and the PC are connected to the same Wi-Fi network.
2. On the camera, enable Wi-Fi and navigate to the Wi-Fi settings menu.
3. Select the option to connect to a Wi-Fi network and choose the network name (SSID) of your Wi-Fi network.
4. Enter the Wi-Fi password if prompted.
5. On the PC, open the Wi-Fi settings and connect to the same Wi-Fi network as the camera.
6. Install any necessary software or drivers for the camera on the PC if required.
7. Launch the camera software or application on the PC.
8. Look for an option to connect to the camera via Wi-Fi within the software or application.
9. Select the camera from the list of available devices.
10. Follow any additional prompts or instructions to establish the connection.
Once the camera is successfully connected to the PC via Wi-Fi, you can transfer photos or videos, control the camera remotely, or perform other supported functions depending on the camera model and software being used.
1、 Wireless Camera Setup: Step-by-Step Guide for PC Connection
Wireless Camera Setup: Step-by-Step Guide for PC Connection
Connecting a camera to a PC via WiFi can be a convenient way to transfer photos and videos without the need for cables. Here is a step-by-step guide to help you set up your wireless camera connection:
1. Check camera compatibility: Ensure that your camera supports WiFi connectivity. Most modern cameras come with built-in WiFi capabilities, but older models may require additional accessories or adapters.
2. Install camera software: Install the necessary software or drivers provided by the camera manufacturer on your PC. This software will enable your computer to recognize and communicate with the camera over WiFi.
3. Connect camera to WiFi network: On your camera, navigate to the settings menu and select the WiFi option. Choose your desired WiFi network from the available list and enter the network password if prompted. Once connected, your camera will have an IP address assigned to it.
4. Connect PC to the same WiFi network: Make sure your PC is connected to the same WiFi network as your camera. This will allow them to communicate with each other.
5. Launch camera software on PC: Open the camera software on your PC and look for an option to connect to a camera via WiFi. Click on this option and select your camera from the list of available devices. The software will establish a connection with your camera using the assigned IP address.
6. Transfer files: Once the connection is established, you can now transfer files between your camera and PC wirelessly. You can select specific photos or videos to transfer or choose to import all files.
It is important to note that the steps may vary slightly depending on the camera model and software used. Always refer to the camera's user manual or the manufacturer's website for specific instructions.
In recent years, advancements in wireless technology have made connecting cameras to PCs via WiFi even more seamless. Some cameras now offer features like automatic file transfer, remote control, and live streaming capabilities, enhancing the overall user experience.
Overall, connecting a camera to a PC via WiFi provides a convenient and cable-free way to transfer files. It eliminates the need for physical connections and allows for greater flexibility in file management.
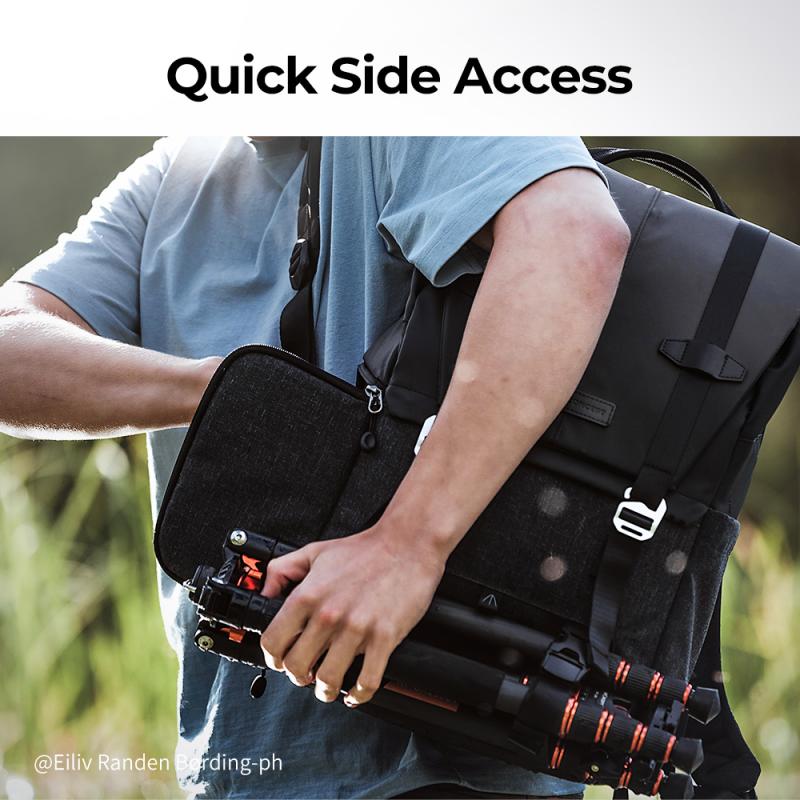
2、 Configuring Camera Wi-Fi: PC Connection Methods and Troubleshooting Tips
Configuring Camera Wi-Fi: PC Connection Methods and Troubleshooting Tips
Connecting a camera to a PC via Wi-Fi can be a convenient way to transfer photos and videos wirelessly. Here are some steps to help you connect your camera to a PC using Wi-Fi:
1. Check camera compatibility: Ensure that your camera supports Wi-Fi connectivity. Most modern cameras come with built-in Wi-Fi capabilities, but older models may require additional accessories or firmware updates.
2. Install camera software: Install the necessary software or drivers provided by the camera manufacturer on your PC. This software will enable your PC to recognize and communicate with the camera over Wi-Fi.
3. Enable Wi-Fi on the camera: Turn on the Wi-Fi function on your camera. This can usually be done through the camera's settings menu. Follow the instructions in your camera's user manual to enable Wi-Fi and configure the connection settings.
4. Connect to the PC: On your PC, open the Wi-Fi settings and search for available networks. Look for the network name or SSID that corresponds to your camera. Select the camera's network and enter the password if prompted.
5. Establish a connection: Once connected, open the camera software on your PC. It should detect the camera and establish a connection. You can now transfer files between the camera and PC wirelessly.
Troubleshooting Tips:
- Ensure that both the camera and PC are connected to the same Wi-Fi network.
- Check for any firmware updates for your camera and install them if available.
- Restart both the camera and PC if you encounter any connection issues.
- Disable any firewall or antivirus software temporarily, as they may interfere with the connection.
- Make sure that the Wi-Fi signal is strong and not obstructed by walls or other devices.
In conclusion, connecting a camera to a PC via Wi-Fi can be a convenient way to transfer files. By following the steps mentioned above and troubleshooting any issues that may arise, you can easily establish a wireless connection between your camera and PC.

3、 Establishing a Wireless Connection: Camera-to-PC Wi-Fi Setup Explained
Establishing a Wireless Connection: Camera-to-PC Wi-Fi Setup Explained
Connecting a camera to a PC via Wi-Fi has become increasingly popular, allowing for convenient and seamless transfer of photos and videos. Here's a step-by-step guide on how to connect your camera to a PC using Wi-Fi.
1. Check compatibility: Ensure that both your camera and PC support Wi-Fi connectivity. Most modern cameras come equipped with built-in Wi-Fi capabilities, but older models may require additional accessories or software.
2. Install necessary software: Some cameras require specific software to establish a wireless connection. Check the manufacturer's website for any required drivers or applications and install them on your PC.
3. Enable Wi-Fi on your camera: Access your camera's settings menu and navigate to the Wi-Fi or wireless connectivity option. Enable Wi-Fi and select the network you want to connect to. If prompted, enter the network password.
4. Connect your PC to the same network: On your PC, connect to the same Wi-Fi network that your camera is connected to. Ensure that both devices are on the same network to establish a connection.
5. Launch the software: Open the software or application that you installed on your PC. It should detect your camera automatically. If not, follow the software's instructions to manually connect your camera.
6. Transfer files: Once the connection is established, you can now transfer files between your camera and PC wirelessly. Use the software's interface to select and transfer the desired photos or videos.
It's worth noting that the specific steps may vary depending on the camera model and software used. Always refer to the manufacturer's instructions for detailed guidance.
In recent years, advancements in technology have made camera-to-PC Wi-Fi setup even more user-friendly. Some cameras now offer NFC (Near Field Communication) capabilities, allowing for quick and easy pairing with compatible PCs. Additionally, cloud-based services and mobile apps have made it possible to transfer files directly from the camera to the PC or other devices without the need for a Wi-Fi network.
Overall, connecting a camera to a PC via Wi-Fi offers a convenient way to transfer files and streamline your workflow. With the right equipment and software, you can easily establish a wireless connection and enjoy the benefits of wireless file transfer.

4、 Wi-Fi Camera Connectivity: PC Integration Techniques and Best Practices
To connect a camera to a PC via Wi-Fi, there are a few steps you can follow:
1. Check camera compatibility: Ensure that your camera has built-in Wi-Fi capabilities or supports Wi-Fi connectivity through an adapter. Not all cameras have this feature, so it's important to verify before proceeding.
2. Install camera software: Most cameras come with software that needs to be installed on your PC. This software allows you to establish a connection between the camera and the computer. Follow the instructions provided by the camera manufacturer to install the software correctly.
3. Connect to the same network: Both the camera and the PC need to be connected to the same Wi-Fi network. Make sure your PC is connected to the network before attempting to connect the camera.
4. Enable Wi-Fi on the camera: Access the camera's settings menu and enable Wi-Fi connectivity. This process may vary depending on the camera model, so consult the camera's user manual for specific instructions.
5. Connect the camera to the PC: On your PC, open the camera software and select the option to connect to a Wi-Fi camera. The software should detect the camera on the network and establish a connection.
6. Adjust settings and transfer files: Once the camera is connected to the PC, you can adjust various settings, such as image quality and file format. You can also transfer files from the camera to the PC wirelessly.
It's worth noting that the latest point of view emphasizes the importance of ensuring the security of the Wi-Fi connection. It is recommended to use a strong password for your Wi-Fi network and keep the camera's firmware up to date to protect against potential vulnerabilities. Additionally, some cameras offer advanced features like remote control and live streaming, which can enhance the overall user experience.








































