How To Connect Camera To Wifi ?
To connect a camera to Wi-Fi, you typically need to follow these steps:
1. Ensure that your camera is Wi-Fi enabled and supports wireless connectivity.
2. Power on the camera and access its settings menu.
3. Locate the Wi-Fi or Network settings option in the camera's menu.
4. Select the option to enable Wi-Fi or connect to a network.
5. Choose your desired Wi-Fi network from the available list of networks.
6. Enter the Wi-Fi password if prompted.
7. Wait for the camera to establish a connection with the Wi-Fi network.
8. Once connected, you may need to download and install any necessary camera software or apps on your smartphone or computer to access and control the camera remotely.
It's important to note that the specific steps may vary depending on the camera model and brand. Therefore, it's recommended to refer to the camera's user manual or manufacturer's website for detailed instructions tailored to your specific camera model.
1、 Camera compatibility with Wi-Fi networks and protocols
Camera compatibility with Wi-Fi networks and protocols is an essential aspect to consider when connecting a camera to Wi-Fi. To connect a camera to Wi-Fi, follow these steps:
1. Check camera compatibility: Ensure that your camera supports Wi-Fi connectivity. Most modern cameras, including DSLRs, mirrorless cameras, and even some point-and-shoot cameras, come with built-in Wi-Fi capabilities. However, older models may not have this feature.
2. Enable Wi-Fi on the camera: Once you have confirmed that your camera supports Wi-Fi, navigate to the camera's settings menu and enable the Wi-Fi function. This step may vary depending on the camera model, so consult the user manual for specific instructions.
3. Connect to a Wi-Fi network: On the camera's Wi-Fi settings menu, select the desired Wi-Fi network from the available options. Enter the network password if prompted. Some cameras also support WPS (Wi-Fi Protected Setup), which allows for a quick and secure connection to the network.
4. Install camera software: To fully utilize the camera's Wi-Fi capabilities, install the manufacturer's camera software on your computer or smartphone. This software will enable you to remotely control the camera, transfer images wirelessly, and access additional features.
5. Test the connection: Once connected, test the Wi-Fi connection by transferring a few images or remotely controlling the camera using the installed software. Ensure that the camera and the device you are using are within the Wi-Fi network's range for a stable connection.
It is worth noting that camera manufacturers are continually improving their Wi-Fi capabilities, with some models now supporting advanced features like live streaming, cloud storage, and direct social media sharing. Therefore, it is essential to stay updated with the latest firmware updates and software releases to take full advantage of these features.
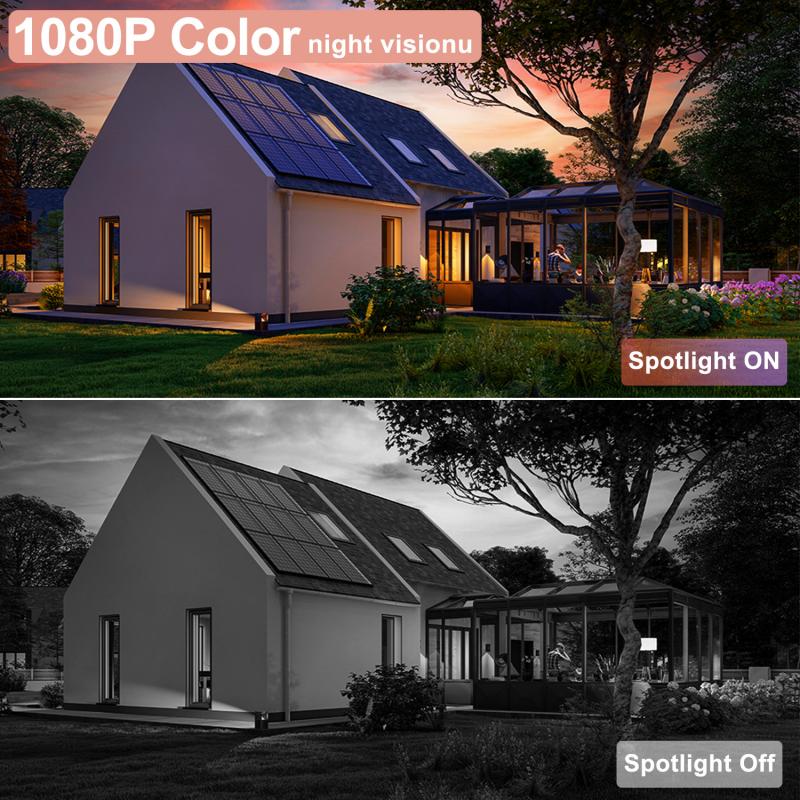
2、 Configuring camera settings for Wi-Fi connection
Configuring camera settings for Wi-Fi connection is a crucial step in order to connect your camera to a Wi-Fi network. This process allows you to wirelessly transfer photos and videos from your camera to other devices, such as smartphones, tablets, or computers, making it convenient for sharing and storing your precious memories.
To connect your camera to Wi-Fi, follow these steps:
1. Check camera compatibility: Ensure that your camera supports Wi-Fi connectivity. Not all cameras have built-in Wi-Fi capabilities, so refer to your camera's user manual or manufacturer's website to confirm.
2. Enable Wi-Fi: Turn on your camera and navigate to the settings menu. Look for the Wi-Fi option and enable it. Some cameras may have a dedicated Wi-Fi button for quick access.
3. Connect to a network: Once Wi-Fi is enabled, your camera will display a list of available networks. Select your desired network from the list and enter the password if prompted. Ensure that you are within range of the Wi-Fi network you want to connect to.
4. Configure settings: After connecting to the network, you may need to configure additional settings, such as choosing the file format for transferred images or setting up automatic backup options. These settings vary depending on the camera model and manufacturer.
5. Test the connection: Once the settings are configured, test the Wi-Fi connection by transferring a photo or video to your smartphone or computer. This will confirm that the camera is successfully connected to the Wi-Fi network.
It's worth noting that the latest point of view emphasizes the importance of securing your Wi-Fi connection. Ensure that you are using a strong, unique password for your network to prevent unauthorized access to your camera and personal data. Additionally, keep your camera's firmware up to date to benefit from the latest security enhancements and features.
Overall, configuring camera settings for Wi-Fi connection is a straightforward process that enhances the functionality and convenience of your camera. Enjoy the freedom of wirelessly transferring and sharing your photos and videos with ease.

3、 Connecting camera to Wi-Fi network using SSID and password
To connect a camera to a Wi-Fi network, you can follow these steps:
1. Ensure that your camera is Wi-Fi enabled. Most modern cameras come with built-in Wi-Fi capabilities, but if your camera doesn't have this feature, you may need to purchase a separate Wi-Fi adapter.
2. Turn on your camera and navigate to the settings menu. Look for the Wi-Fi or Network settings option.
3. In the Wi-Fi settings, select the option to "Connect to a Wi-Fi network" or something similar. This will prompt your camera to search for available networks.
4. A list of available Wi-Fi networks will appear on your camera's screen. Select your desired network from the list.
5. If your network is password protected, you will be prompted to enter the network's SSID (network name) and password. Use the camera's controls or touchscreen to input this information.
6. Once you have entered the correct SSID and password, your camera will attempt to connect to the Wi-Fi network. This process may take a few moments.
7. Once connected, your camera will display a confirmation message or an icon indicating a successful connection.
It's important to note that the exact steps may vary slightly depending on the make and model of your camera. It's always a good idea to consult your camera's user manual for specific instructions.
In recent years, some cameras have introduced additional features to simplify the Wi-Fi connection process. For example, some cameras now support NFC (Near Field Communication) technology, allowing you to simply tap your camera against a compatible device (such as a smartphone) to establish a Wi-Fi connection. Additionally, some cameras now offer smartphone apps that can guide you through the Wi-Fi setup process, making it even more user-friendly.
Overall, connecting a camera to a Wi-Fi network using the SSID and password is a straightforward process that allows you to easily transfer photos and videos wirelessly, share them on social media, or remotely control your camera.

4、 Troubleshooting common issues with camera Wi-Fi connectivity
Troubleshooting common issues with camera Wi-Fi connectivity:
1. Check camera compatibility: Ensure that your camera is compatible with Wi-Fi connectivity. Some older models may not have this feature.
2. Verify Wi-Fi signal strength: Weak Wi-Fi signals can cause connectivity issues. Move your camera closer to the router or consider using a Wi-Fi extender to improve signal strength.
3. Reset camera settings: Sometimes, resetting the camera's settings can resolve connectivity problems. Refer to the camera's user manual for instructions on how to reset the device.
4. Update camera firmware: Outdated firmware can lead to compatibility issues. Check the manufacturer's website for any available firmware updates and follow the instructions to update your camera.
5. Check Wi-Fi network settings: Ensure that your Wi-Fi network is functioning properly. Restart your router and check if other devices can connect to the network without any issues.
6. Verify Wi-Fi password: Double-check that you are entering the correct Wi-Fi password on the camera. A simple typo can prevent the camera from connecting to the network.
7. Disable MAC address filtering: If your router has MAC address filtering enabled, make sure to add the camera's MAC address to the allowed devices list. This can be found in the router's settings.
8. Consider network congestion: If you have multiple devices connected to your Wi-Fi network, it may be experiencing congestion. Disconnect unnecessary devices or consider upgrading your internet plan for better bandwidth.
9. Contact customer support: If you have tried all the troubleshooting steps and are still experiencing issues, reach out to the camera manufacturer's customer support for further assistance.
Remember, technology is constantly evolving, and new solutions may arise. It is always a good idea to consult the latest resources and forums specific to your camera model for the most up-to-date troubleshooting advice.

























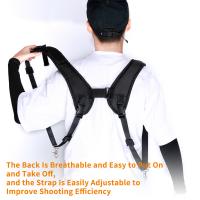






There are no comments for this blog.