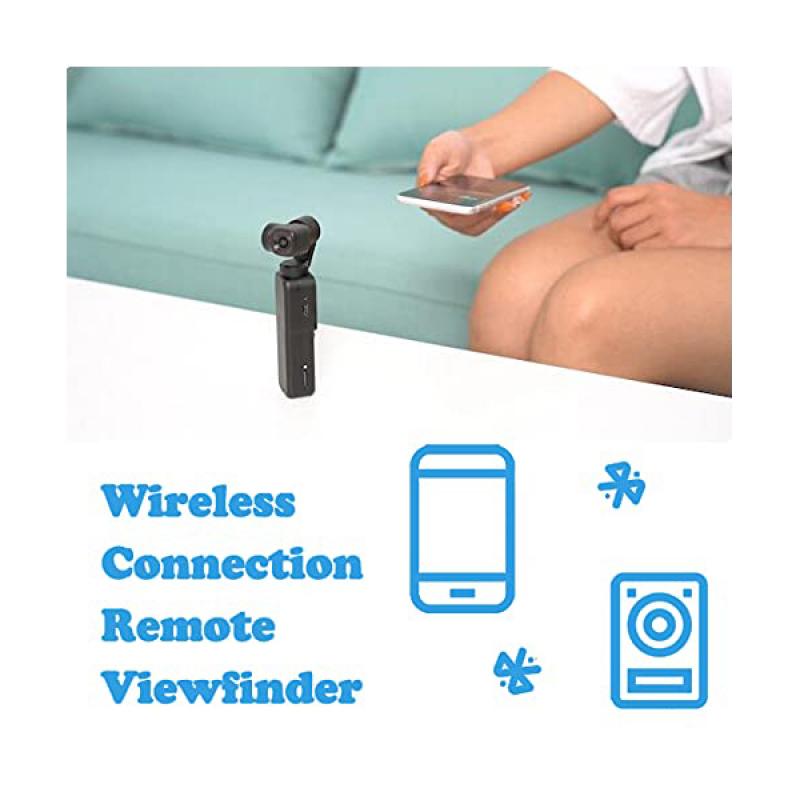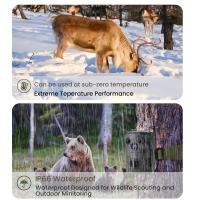How To Connect Cloud Edge Camera To Wifi ?
To connect a cloud edge camera to WiFi, follow these steps:
1. Power on the camera and ensure it is within range of your WiFi network.
2. Access the camera's settings or configuration menu. This can usually be done through a mobile app or a web browser interface.
3. Look for the WiFi or network settings option in the camera's menu.
4. Select the option to connect to a WiFi network.
5. Choose your WiFi network from the list of available networks.
6. Enter the WiFi network password, if prompted.
7. Wait for the camera to establish a connection with the WiFi network. This may take a few moments.
8. Once connected, the camera should display a confirmation message or indicator that it is connected to WiFi.
9. Test the connection by accessing the camera's live feed or settings through the app or web interface.
Note: The specific steps may vary depending on the brand and model of the cloud edge camera. It is recommended to refer to the camera's user manual or manufacturer's website for detailed instructions.
1、 Camera Setup: Configuring the camera for Wi-Fi connectivity.
Camera Setup: Configuring the camera for Wi-Fi connectivity.
To connect a cloud edge camera to Wi-Fi, you need to follow a few simple steps. Here's a guide to help you set up your camera for Wi-Fi connectivity:
1. Power on the camera: Plug in the camera to a power source and ensure it is turned on. Wait for the camera to initialize.
2. Install the camera app: Download and install the camera app on your smartphone or tablet. The app is usually available on both iOS and Android platforms.
3. Connect the camera to your device: Open the camera app and follow the on-screen instructions to connect your device to the camera. This is usually done by scanning a QR code or entering a unique camera ID.
4. Access camera settings: Once connected, navigate to the camera settings within the app. Look for the Wi-Fi or network settings option.
5. Connect to Wi-Fi: In the Wi-Fi settings, select your home or office Wi-Fi network from the available list. Enter the network password if prompted.
6. Confirm connection: After entering the Wi-Fi credentials, the camera will attempt to connect to the network. Wait for a few moments for the camera to establish a connection.
7. Test the connection: Once connected, you can test the camera's Wi-Fi connectivity by accessing the live feed or performing a test recording.
It's important to note that the exact steps may vary depending on the camera model and app you are using. Always refer to the camera's user manual or the manufacturer's website for specific instructions.
In recent years, cloud edge cameras have become increasingly popular due to their ability to connect directly to the cloud without the need for a separate hub or DVR. This allows for easy remote access and storage of video footage. Additionally, many cloud edge cameras offer advanced features such as motion detection, two-way audio, and night vision.
Overall, connecting a cloud edge camera to Wi-Fi is a straightforward process that can be completed in a few minutes. Once connected, you can enjoy the benefits of remote monitoring and access to your camera's footage from anywhere, anytime.

2、 Wi-Fi Network Selection: Choosing the appropriate Wi-Fi network for the camera.
To connect a cloud edge camera to Wi-Fi, you need to follow a few steps. Here's a guide on how to connect a cloud edge camera to Wi-Fi:
1. Power on the camera: Plug in the camera and ensure it is receiving power.
2. Install the camera app: Download and install the camera app on your smartphone or tablet. The app will be used to configure the camera's settings.
3. Connect the camera to your smartphone: Open the camera app and follow the instructions to connect the camera to your smartphone or tablet. This step may involve scanning a QR code or entering a unique camera ID.
4. Wi-Fi Network Selection: Once the camera is connected to your smartphone, you can proceed with selecting the appropriate Wi-Fi network for the camera. Open the camera app and navigate to the settings menu. Look for the Wi-Fi network selection option and tap on it.
5. Choose the appropriate Wi-Fi network: A list of available Wi-Fi networks will be displayed. Select the network you want to connect the camera to. Ensure that the selected network is within range of the camera and has a stable internet connection.
6. Enter Wi-Fi credentials: If the selected Wi-Fi network is password-protected, you will be prompted to enter the network's password. Carefully enter the password and tap on the connect button.
7. Wait for the camera to connect: The camera will attempt to connect to the selected Wi-Fi network. This process may take a few moments. Once the camera is successfully connected, you will receive a confirmation message on the app.
8. Test the connection: To ensure that the camera is connected to Wi-Fi, you can test the connection by accessing the camera's live feed through the app. If the live feed is displayed, it means that the camera is successfully connected to Wi-Fi.
It's important to note that the steps mentioned above may vary slightly depending on the specific camera model and app you are using. Always refer to the camera's user manual or the manufacturer's website for detailed instructions.
In recent years, advancements in technology have made the process of connecting cloud edge cameras to Wi-Fi networks more streamlined. Many cameras now come with built-in Wi-Fi capabilities and user-friendly apps that simplify the setup process. Additionally, some cameras support features like automatic Wi-Fi network detection, which can make the network selection process even easier.
When choosing the appropriate Wi-Fi network for your camera, consider factors such as signal strength, network security, and bandwidth availability. It's recommended to select a network with a strong and stable signal to ensure uninterrupted camera connectivity. Additionally, opt for a network with robust security measures to protect your camera's data and prevent unauthorized access.
In conclusion, connecting a cloud edge camera to Wi-Fi involves installing the camera app, connecting the camera to your smartphone, and selecting the appropriate Wi-Fi network through the app's settings. By following these steps and considering the latest advancements in camera technology, you can easily connect your cloud edge camera to Wi-Fi and enjoy remote monitoring and surveillance capabilities.
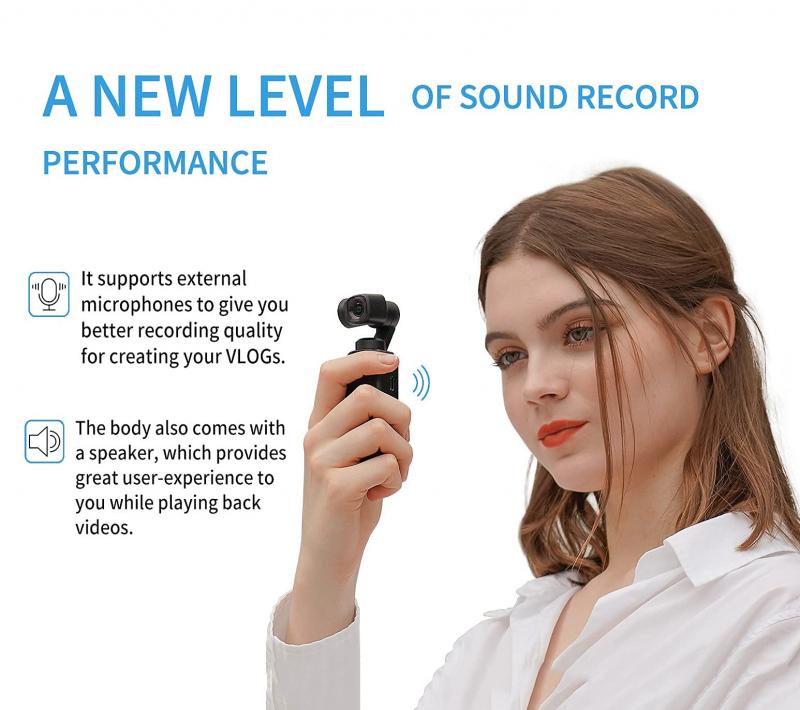
3、 Network Authentication: Entering the correct Wi-Fi network password for authentication.
To connect a cloud edge camera to Wi-Fi, you need to follow a few simple steps. The first step is to ensure that you have the correct Wi-Fi network password for authentication. Network authentication is a crucial step in connecting any device to a Wi-Fi network.
To begin, locate the Wi-Fi settings on your cloud edge camera. This can usually be found in the camera's settings menu. Once you have accessed the Wi-Fi settings, you will be prompted to enter the network authentication details. This includes the Wi-Fi network name (SSID) and the password.
Entering the correct Wi-Fi network password is essential for successful authentication. It ensures that only authorized devices can connect to the network, protecting it from unauthorized access. It is important to note that the password is case-sensitive, so make sure to enter it accurately.
In recent years, there have been advancements in Wi-Fi security protocols. The latest standard is WPA3, which provides enhanced security features compared to its predecessor, WPA2. It is recommended to use WPA3 for a more secure connection. However, not all devices and routers support WPA3 yet, so it is important to check the compatibility of your cloud edge camera and Wi-Fi router.
In conclusion, connecting a cloud edge camera to Wi-Fi involves entering the correct Wi-Fi network password for authentication. This step ensures the security and integrity of the network, protecting it from unauthorized access. It is also important to stay updated with the latest Wi-Fi security protocols, such as WPA3, to ensure a secure connection.

4、 Camera-Router Connection: Establishing a connection between the camera and the Wi-Fi router.
To connect a cloud edge camera to Wi-Fi, you need to establish a connection between the camera and the Wi-Fi router. Here's a step-by-step guide on how to do it:
1. Ensure that your Wi-Fi router is turned on and working properly. Make sure it is connected to the internet.
2. Place the cloud edge camera within the range of your Wi-Fi router. The camera should be close enough to receive a strong Wi-Fi signal.
3. Power on the camera and wait for it to initialize. Most cameras have an LED indicator that will show when it is ready for setup.
4. Download the camera's mobile app from the app store on your smartphone or tablet. The app is usually provided by the camera manufacturer.
5. Open the app and create an account if required. Follow the on-screen instructions to set up the camera.
6. In the app, navigate to the camera settings or setup section. Look for the option to connect the camera to Wi-Fi.
7. Select your Wi-Fi network from the list of available networks. Enter the Wi-Fi password if prompted.
8. Wait for the camera to establish a connection with the Wi-Fi router. This may take a few moments.
9. Once the connection is established, you should see a confirmation message on the app. You can now access the camera remotely through the app.
It's important to note that the exact steps may vary depending on the camera model and app you are using. Always refer to the camera's user manual or the manufacturer's website for specific instructions.
In recent years, advancements in technology have made the process of connecting cloud edge cameras to Wi-Fi even more streamlined. Some cameras now come with built-in Wi-Fi capabilities, eliminating the need for additional setup steps. Additionally, many camera manufacturers have developed user-friendly mobile apps that simplify the setup process and provide a seamless user experience.
Overall, connecting a cloud edge camera to Wi-Fi is a relatively straightforward process. By following the steps outlined above and referring to the camera's documentation, you can easily establish a connection and start monitoring your surroundings remotely.