How To Connect Mini Camera With Mobile ?
To connect a mini camera with a mobile device, you can follow these general steps:
1. Ensure that both the mini camera and the mobile device have compatible connectivity options. Most mini cameras use Wi-Fi or Bluetooth for wireless connection, while some may require a physical connection via USB.
2. Install the necessary app or software on your mobile device that is compatible with the mini camera. This app will allow you to control and view the camera's feed on your mobile device.
3. Turn on the mini camera and enable its Wi-Fi or Bluetooth mode. Refer to the camera's user manual for specific instructions on how to do this.
4. On your mobile device, go to the Wi-Fi or Bluetooth settings and search for available devices. Select the mini camera from the list of available devices.
5. Once connected, open the app or software on your mobile device and follow the on-screen instructions to establish a connection with the mini camera.
6. Once the connection is established, you should be able to control the camera and view its feed on your mobile device.
Remember to consult the user manual of your specific mini camera and mobile device for detailed instructions, as the process may vary depending on the brand and model.
1、 Wireless connection options for connecting mini camera with mobile
Wireless connection options for connecting a mini camera with a mobile device have become increasingly popular and convenient in recent years. There are several methods available to establish this connection, depending on the specific camera and mobile device being used.
One common option is to use Wi-Fi connectivity. Many mini cameras now come equipped with built-in Wi-Fi capabilities, allowing them to create their own wireless network. By connecting the mobile device to this network, users can access the camera's live feed and control its settings through a dedicated app. This method offers a seamless and direct connection between the camera and mobile device, enabling real-time monitoring and easy file transfer.
Another option is to utilize Bluetooth technology. While Bluetooth connections may not offer the same range as Wi-Fi, they can still be useful for short-range monitoring and control. By pairing the camera with the mobile device via Bluetooth, users can remotely control the camera's functions and view captured footage.
Additionally, some mini cameras support NFC (Near Field Communication) technology. This allows for quick and easy pairing between the camera and mobile device by simply tapping them together. NFC is particularly useful for instant transfers of photos and videos from the camera to the mobile device.
It is worth noting that the specific wireless connection options available may vary depending on the make and model of the mini camera and mobile device. Therefore, it is important to consult the user manuals or manufacturer's websites for detailed instructions on how to connect a specific camera with a mobile device.
In conclusion, wireless connection options such as Wi-Fi, Bluetooth, and NFC provide convenient ways to connect a mini camera with a mobile device. These methods offer flexibility, ease of use, and real-time monitoring capabilities, enhancing the overall user experience.

2、 Using a dedicated app to connect mini camera with mobile
Using a dedicated app to connect a mini camera with a mobile device is the most common and convenient method. Most mini cameras come with their own app that can be downloaded from the app store or the manufacturer's website. Here is a step-by-step guide on how to connect a mini camera with a mobile device using a dedicated app:
1. Download the app: Search for the app associated with your mini camera model on the app store or the manufacturer's website. Download and install the app on your mobile device.
2. Enable Wi-Fi on the mini camera: Turn on the mini camera and enable its Wi-Fi function. This can usually be done by pressing a dedicated Wi-Fi button or through the camera's settings menu.
3. Connect to the mini camera's Wi-Fi network: Open the Wi-Fi settings on your mobile device and connect to the Wi-Fi network created by the mini camera. The network name and password can usually be found in the camera's user manual or on the camera itself.
4. Launch the app: Open the app on your mobile device. It should automatically detect the mini camera's Wi-Fi network and establish a connection.
5. Follow the on-screen instructions: The app will guide you through the setup process, which may include creating an account, setting up a password, or configuring camera settings.
6. Start viewing and controlling the camera: Once the connection is established, you can use the app to view the live feed from the mini camera, adjust camera settings, and control any additional features that the camera may have.
It is important to note that the steps may vary slightly depending on the specific mini camera model and app. Therefore, it is recommended to refer to the camera's user manual or the app's instructions for detailed guidance.
In recent years, advancements in technology have made it even easier to connect mini cameras with mobile devices. Some mini cameras now support Bluetooth or NFC (Near Field Communication) connectivity, allowing for a quicker and more seamless connection process. Additionally, some mini cameras are compatible with voice assistants like Amazon Alexa or Google Assistant, enabling users to control the camera using voice commands. These latest developments provide users with more options and flexibility when connecting their mini cameras with mobile devices.

3、 Utilizing Bluetooth technology to connect mini camera with mobile
To connect a mini camera with a mobile device, one can utilize Bluetooth technology. Bluetooth is a wireless communication technology that allows devices to connect and exchange data over short distances. Here's a step-by-step guide on how to connect a mini camera with a mobile device using Bluetooth:
1. Ensure that both the mini camera and the mobile device have Bluetooth capabilities. Most modern smartphones and mini cameras come with built-in Bluetooth functionality.
2. Turn on the Bluetooth feature on both the mini camera and the mobile device. This can usually be done by going to the settings menu of each device and enabling Bluetooth.
3. On the mobile device, go to the Bluetooth settings and search for available devices. The mini camera should appear in the list of available devices. Select the mini camera to initiate the pairing process.
4. The mini camera may require a passcode to establish the connection. Check the user manual of the mini camera for the default passcode or set a new one if necessary.
5. Once the pairing is successful, the mini camera should be connected to the mobile device via Bluetooth. Some mini cameras may have dedicated mobile apps that need to be downloaded and installed on the mobile device for further functionality.
6. Open the camera app on the mobile device and check if the mini camera is recognized as an available camera option. If so, select the mini camera as the default camera and start capturing photos or videos.
It's important to note that the specific steps may vary depending on the make and model of the mini camera and the mobile device. It's always recommended to refer to the user manuals or online resources provided by the manufacturers for detailed instructions.
In recent years, advancements in Bluetooth technology have made it easier to connect and control mini cameras with mobile devices. Some mini cameras now offer enhanced features such as live streaming, remote control, and instant sharing of media files through dedicated mobile apps. These apps provide a user-friendly interface and allow users to adjust camera settings, view live footage, and manage captured media directly from their mobile devices. Additionally, some mini cameras also support Bluetooth Low Energy (BLE) technology, which helps conserve battery life on both the camera and the mobile device.
Overall, utilizing Bluetooth technology to connect a mini camera with a mobile device offers convenience and flexibility, allowing users to capture and share moments on the go.

4、 Connecting mini camera with mobile using Wi-Fi Direct
To connect a mini camera with a mobile device, one of the most convenient methods is using Wi-Fi Direct. Wi-Fi Direct allows devices to connect directly to each other without the need for a traditional Wi-Fi network or internet connection. This method is particularly useful for connecting a mini camera to a mobile device as it provides a seamless and wireless connection.
To connect a mini camera with a mobile device using Wi-Fi Direct, follow these steps:
1. Ensure that both the mini camera and the mobile device have Wi-Fi Direct capabilities. Most modern smartphones and mini cameras support this feature.
2. On the mini camera, enable Wi-Fi Direct by accessing the camera's settings or menu. This process may vary depending on the camera model, so refer to the camera's user manual for specific instructions.
3. On the mobile device, go to the Wi-Fi settings and enable Wi-Fi Direct. This option is usually found in the Wi-Fi settings menu or in the device's connectivity settings.
4. Once Wi-Fi Direct is enabled on both devices, they should automatically detect each other. On the mobile device, a list of available Wi-Fi Direct devices will be displayed. Select the mini camera from the list.
5. On the mini camera, you may be prompted to accept the connection request from the mobile device. Confirm the connection.
6. Once the connection is established, the mini camera and the mobile device are now connected. You can now use the camera's features and functions through the mobile device's interface.
It is important to note that the steps may vary slightly depending on the specific camera and mobile device models. It is recommended to refer to the user manuals or online resources for detailed instructions.
In conclusion, connecting a mini camera with a mobile device using Wi-Fi Direct provides a convenient and wireless solution. This method allows for easy control and access to the camera's features through the mobile device, enhancing the overall user experience.




























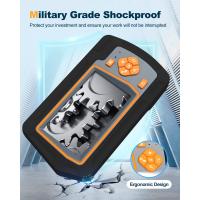


There are no comments for this blog.