How To Connect Neos Camera To Wifi ?
To connect a Neos camera to WiFi, follow these steps:
1. Ensure that your Neos camera is powered on and in setup mode.
2. Download and install the Neos SmartCam app on your smartphone or tablet.
3. Open the app and create a new account or log in to your existing Neos account.
4. Tap on the "+" icon to add a new camera.
5. Select the Neos camera model you have and follow the on-screen instructions.
6. When prompted, enter your WiFi network name (SSID) and password.
7. Make sure your smartphone or tablet is connected to the same WiFi network you want to connect the camera to.
8. The app will generate a QR code on your screen. Hold the QR code in front of the camera until it is scanned.
9. Wait for the camera to connect to the WiFi network. This may take a few minutes.
10. Once connected, you should see a live feed from your Neos camera on the app.
Note: It is important to ensure that your WiFi network meets the camera's requirements and that you have a stable internet connection for optimal performance.
1、 Neos camera setup process for connecting to Wi-Fi network
To connect your Neos camera to Wi-Fi, follow these steps:
1. Download the Neos app: Start by downloading the Neos app from the App Store or Google Play Store. Create an account or log in if you already have one.
2. Power on the camera: Plug in your Neos camera and wait for it to power on. The camera's LED light will start blinking blue.
3. Add a new device: Open the Neos app and tap on the "+" icon to add a new device. Select "Camera" and choose the specific model you have.
4. Connect to Wi-Fi: The app will guide you through the setup process. Make sure your smartphone is connected to the Wi-Fi network you want to connect the camera to. Enter your Wi-Fi network name (SSID) and password when prompted. The camera will then attempt to connect to the Wi-Fi network.
5. Wait for connection: The camera's LED light will turn solid blue once it successfully connects to the Wi-Fi network. This may take a few minutes, so be patient.
6. Name your camera: Give your camera a name to easily identify it within the app. You can choose a default name or create a custom one.
7. Complete setup: Follow any additional prompts in the app to complete the setup process. This may include setting up motion detection, enabling cloud storage, or adjusting camera settings.
Once the setup is complete, you can access your Neos camera remotely through the Neos app. You can view live video feeds, receive motion alerts, and manage other camera settings from anywhere with an internet connection.
Please note that the setup process may vary slightly depending on the specific model of your Neos camera. It's always a good idea to refer to the user manual or the manufacturer's website for detailed instructions.

2、 Troubleshooting tips for connecting Neos camera to Wi-Fi
Troubleshooting tips for connecting Neos camera to Wi-Fi:
1. Ensure that your Wi-Fi network is working properly. Check if other devices can connect to the network without any issues. If not, restart your router and try again.
2. Make sure that your Neos camera is within range of your Wi-Fi router. If it is too far away, the signal may be weak, causing connection problems. Try moving the camera closer to the router and see if that helps.
3. Double-check the Wi-Fi credentials you are entering. Make sure you are entering the correct network name (SSID) and password. It's easy to make a typo or mistake when entering these details, so be careful.
4. Restart your Neos camera. Sometimes, a simple restart can fix connectivity issues. Unplug the camera from the power source, wait for a few seconds, and then plug it back in.
5. Reset the camera to its factory settings. If all else fails, you can try resetting the camera. Look for a small reset button on the camera and press it using a paperclip or a similar tool. This will erase all previous settings, so you will need to set it up again from scratch.
6. Update the firmware of your Neos camera. Manufacturers often release firmware updates to fix bugs and improve performance. Check the Neos website or app for any available updates and install them if necessary.
Remember, technology is constantly evolving, and new troubleshooting methods may arise. It's always a good idea to consult the latest resources provided by Neos or reach out to their customer support for specific guidance on connecting your camera to Wi-Fi.
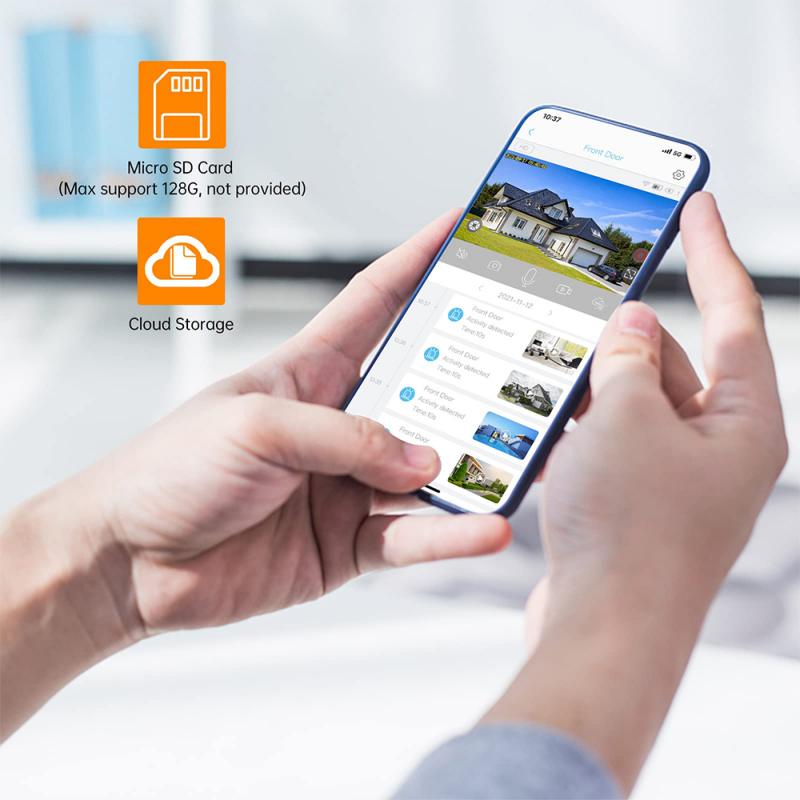
3、 Neos camera app instructions for Wi-Fi connection
To connect your Neos camera to Wi-Fi, you can follow these steps:
1. Download the Neos camera app: Start by downloading the Neos camera app from the App Store or Google Play Store. Make sure to download the latest version of the app for the best experience.
2. Create an account: Open the app and create a new account if you don't have one already. You will need to provide your email address and set a password.
3. Power on the camera: Plug in your Neos camera and wait for it to power on. Make sure the camera is within range of your Wi-Fi router.
4. Add a new device: In the Neos camera app, tap on the "+" icon to add a new device. Select "Neos SmartCam" from the list of available devices.
5. Connect to Wi-Fi: Follow the on-screen instructions to connect your Neos camera to Wi-Fi. You will need to enter your Wi-Fi network name (SSID) and password. Make sure to enter the correct details to establish a successful connection.
6. Wait for the camera to connect: Once you have entered the Wi-Fi details, the Neos camera will attempt to connect to your Wi-Fi network. This process may take a few minutes, so be patient.
7. Camera setup complete: Once the Neos camera successfully connects to Wi-Fi, you will receive a notification in the app. You can now start using your Neos camera to monitor your home or office remotely.
Please note that the exact steps may vary slightly depending on the model of your Neos camera and the version of the app you are using. It is always recommended to refer to the specific instructions provided by Neos for the most accurate guidance.
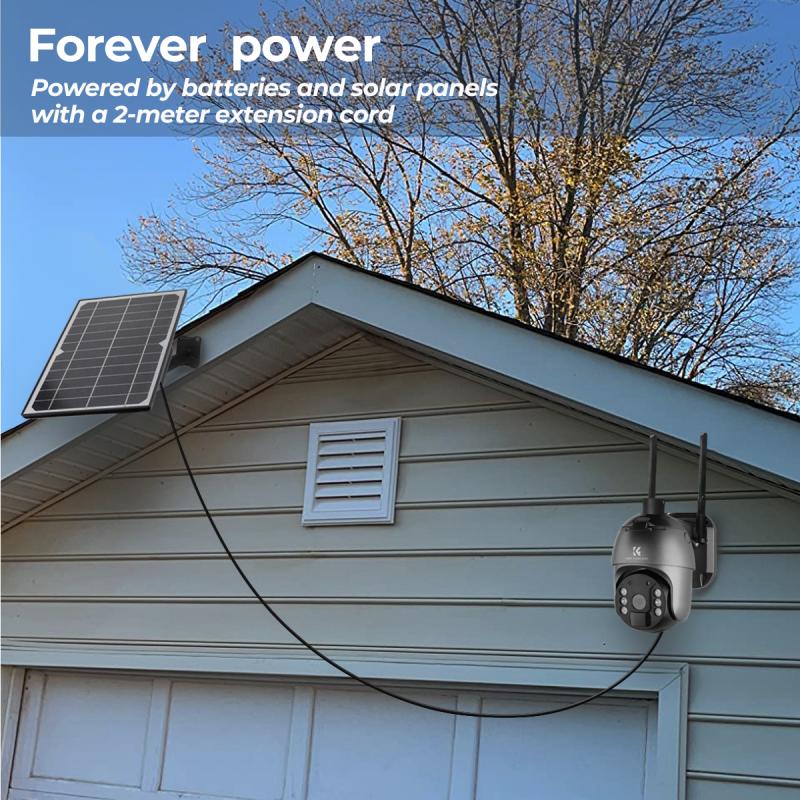
4、 Common issues when connecting Neos camera to Wi-Fi
Common issues when connecting Neos camera to Wi-Fi can vary depending on the specific circumstances, but here are some general troubleshooting steps to help you connect your Neos camera to Wi-Fi:
1. Ensure that your Neos camera is powered on and in setup mode. This is usually indicated by a flashing LED light on the camera.
2. Make sure that your Wi-Fi network is functioning properly and that you have the correct network name (SSID) and password. Double-check the password for any typos or errors.
3. Ensure that your Neos camera is within range of your Wi-Fi router. If it is too far away, the signal strength may be weak, causing connection issues. Try moving the camera closer to the router during the setup process.
4. Restart your Neos camera and Wi-Fi router. Sometimes, a simple reboot can resolve connectivity issues.
5. If you have a dual-band router, make sure that your Neos camera is connected to the 2.4GHz network. Neos cameras typically do not support 5GHz networks.
6. Check for any firmware updates for your Neos camera. Updating the camera's firmware can often fix bugs and improve connectivity.
7. If you are still experiencing issues, try resetting your Neos camera to its factory settings and repeat the setup process from scratch.
It's important to note that technology and software can change over time, so it's always a good idea to consult the latest user manual or contact Neos customer support for the most up-to-date information and troubleshooting steps.








































