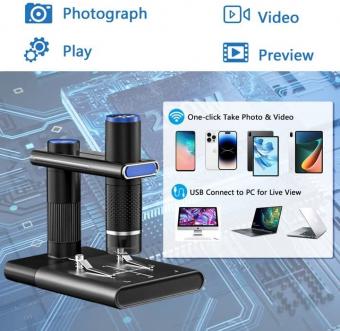How To Connect Unv Camera To Phone ?
To connect a UNV camera to a phone, you can follow these general steps:
1. Install the UNV camera app: Search for and download the UNV camera app from the app store on your phone. Make sure it is compatible with your specific UNV camera model.
2. Connect the camera to the network: Ensure that the UNV camera is connected to the same network as your phone. This can be done by connecting the camera to your Wi-Fi network or using an Ethernet cable.
3. Launch the UNV camera app: Open the UNV camera app on your phone.
4. Add the camera to the app: Follow the instructions provided in the app to add the camera to your account. This usually involves scanning a QR code or entering the camera's unique identification details.
5. View and control the camera: Once the camera is successfully added, you should be able to view the camera's live feed, adjust settings, and control its functions through the app on your phone.
Note: The specific steps may vary depending on the model of your UNV camera and the app version you are using. It is recommended to refer to the camera's user manual or the app's instructions for detailed guidance.
1、 Wireless Connection: Using Wi-Fi to connect UNV camera to phone.
Wireless Connection: Using Wi-Fi to connect UNV camera to phone.
To connect your UNV camera to your phone, you can utilize the wireless capabilities of both devices. This method allows for convenient remote access and monitoring of your camera's feed from your phone. Here's how you can establish a wireless connection between your UNV camera and your phone:
1. Ensure that your UNV camera and phone are both connected to the same Wi-Fi network. This is crucial for them to communicate with each other.
2. Download and install the UNV camera app on your phone. This app is specifically designed to connect and control UNV cameras.
3. Launch the UNV camera app on your phone and follow the on-screen instructions to set up a new camera connection.
4. In the app's settings, locate the Wi-Fi connection option and select it. This will prompt the app to search for available UNV cameras on the same Wi-Fi network.
5. Once the app detects your UNV camera, select it from the list of available devices. You may be prompted to enter the camera's login credentials, such as the username and password.
6. After successfully connecting to the camera, you should now be able to view the camera's live feed on your phone. You can also access additional features and settings through the app, such as recording, playback, and adjusting camera angles.
It's important to note that the specific steps may vary slightly depending on the model of your UNV camera and the version of the app. Therefore, it's recommended to consult the camera's user manual or the app's documentation for detailed instructions.
Wireless connection using Wi-Fi provides a convenient way to access and control your UNV camera from your phone. It allows you to monitor your camera's feed remotely, making it ideal for home security, baby monitoring, or keeping an eye on your property while you're away. Additionally, some UNV cameras also support two-way audio, enabling you to communicate with people near the camera through your phone.

2、 Mobile App: Installing UNV camera app for phone connectivity.
To connect a UNV camera to your phone, you can use the UNV camera app for phone connectivity. The UNV camera app allows you to remotely access and control your UNV camera from your smartphone. Here's how you can install and use the UNV camera app:
1. Download the UNV camera app: Go to your phone's app store (Google Play Store for Android or App Store for iOS) and search for "UNV camera app." Download and install the app on your phone.
2. Connect the camera to your network: Make sure your UNV camera is connected to the same network as your phone. You can do this by connecting the camera to your Wi-Fi network using the camera's setup instructions.
3. Open the UNV camera app: Once the app is installed, open it on your phone. You will be prompted to create an account or log in if you already have one.
4. Add your camera: In the app, tap on the "Add Device" or similar option. Follow the on-screen instructions to add your UNV camera to the app. This usually involves scanning a QR code on the camera or entering the camera's serial number.
5. Access and control your camera: Once your camera is added, you can now access and control it from your phone. The app will provide you with a live view of the camera's feed, and you can use the app's features to adjust settings, view recordings, and receive notifications.
It's important to note that the UNV camera app may have updates or changes in its functionality over time. Therefore, it's always a good idea to check for the latest version of the app and consult the app's documentation or support resources for any specific instructions or troubleshooting.

3、 QR Code Scanning: Pairing UNV camera with phone via QR code.
To connect a UNV camera to your phone, you can use the QR code scanning method. This method allows for easy pairing and setup of the camera with your mobile device. Here's how you can do it:
1. Install the UNV camera app: Start by downloading and installing the UNV camera app on your phone. You can find this app on the App Store (for iOS devices) or the Google Play Store (for Android devices).
2. Connect the camera to power and network: Make sure the UNV camera is connected to a power source and is connected to the same network as your phone. This can be done by connecting the camera to your router using an Ethernet cable or by connecting it to a Wi-Fi network.
3. Open the UNV camera app: Launch the UNV camera app on your phone. You will be prompted to create an account or log in if you already have one.
4. Scan the QR code: In the app, look for the option to add a new camera or device. This is usually represented by a "+" or "Add" button. Tap on it and select the option to scan a QR code.
5. Position the QR code: Hold your phone's camera in front of the QR code on the UNV camera. Make sure the QR code is within the frame and wait for the app to scan it.
6. Follow the on-screen instructions: Once the QR code is scanned, the app will guide you through the setup process. This may include naming the camera, setting up a password, and configuring other settings.
7. Start using the camera: After the setup is complete, you can start using the UNV camera on your phone. The app will provide you with live video feed, recording options, and other features.
It's important to note that the specific steps may vary slightly depending on the model of your UNV camera and the version of the app. It's always a good idea to refer to the user manual or the manufacturer's website for detailed instructions.
In conclusion, connecting a UNV camera to your phone can be done easily using the QR code scanning method. This allows for quick and hassle-free pairing, ensuring that you can monitor your camera's feed from your mobile device.

4、 P2P Connection: Establishing a peer-to-peer connection between camera and phone.
To connect a UNV camera to a phone, you can establish a peer-to-peer (P2P) connection. P2P connections allow devices to communicate directly with each other without the need for a central server. Here's how you can do it:
1. Install the UNV camera app: Start by downloading and installing the UNV camera app on your phone. You can find it on the App Store (for iOS) or Google Play Store (for Android).
2. Connect the camera to the network: Ensure that the UNV camera is connected to the same Wi-Fi network as your phone. You can do this by following the camera's setup instructions or by connecting it to your router using an Ethernet cable.
3. Enable P2P mode: Open the UNV camera app on your phone and navigate to the settings menu. Look for the P2P mode option and enable it. This will allow the camera to establish a direct connection with your phone.
4. Add the camera to the app: In the app, select the option to add a new camera. The app will search for available cameras on the network. Once it detects the UNV camera, select it and follow the on-screen instructions to complete the setup process.
5. Access the camera remotely: Once the camera is successfully added to the app, you can access its live feed and control its settings from your phone. You can also receive notifications and view recorded footage remotely.
It's important to note that the steps may vary slightly depending on the specific model of the UNV camera and the app version. It's always recommended to refer to the camera's user manual or contact the manufacturer for detailed instructions.
In recent years, advancements in technology have made it easier to connect cameras to phones. Some UNV cameras now support features like QR code scanning, which allows for quicker and more convenient setup. Additionally, some cameras offer cloud storage options, allowing you to access and store footage remotely without the need for a separate storage device. These advancements have made it more convenient for users to monitor their cameras on the go and enhance the overall security of their premises.