How To Get Onedrive On My Digital Camera ?
OneDrive is a cloud storage service provided by Microsoft, primarily used for storing and accessing files from various devices. However, it is not possible to directly install OneDrive on a digital camera. Digital cameras typically have limited functionality and are designed for capturing and storing photos or videos locally on their internal memory or an external memory card.
To upload your photos or videos from a digital camera to OneDrive, you would need to transfer the files to a computer or mobile device that has the OneDrive app installed. Once the files are on the computer or mobile device, you can then upload them to your OneDrive account using the OneDrive app or the web interface.
It's worth noting that some newer digital cameras may have built-in Wi-Fi or Bluetooth capabilities that allow for direct transfer of files to a computer or mobile device. In such cases, you may be able to transfer the files wirelessly to a device with the OneDrive app installed and then upload them to your OneDrive account. However, this functionality varies depending on the camera model and manufacturer.
1、 Check camera compatibility with OneDrive cloud storage.
To get OneDrive on your digital camera, you would need to check the camera's compatibility with OneDrive cloud storage. Unfortunately, as of now, there is no direct way to install the OneDrive app on a digital camera. OneDrive is primarily designed for use on computers, smartphones, and tablets.
However, you can still access OneDrive on your digital camera by following a few alternative methods. One option is to connect your camera to a computer or smartphone that has the OneDrive app installed. Once connected, you can transfer the photos and videos from your camera to the device and then upload them to OneDrive.
Another option is to use a Wi-Fi-enabled camera that supports cloud storage. Some newer digital cameras come with built-in Wi-Fi capabilities, allowing you to connect to the internet and directly upload your photos and videos to OneDrive or other cloud storage services.
It's worth noting that camera manufacturers are constantly improving their products and adding new features. Therefore, it's always a good idea to check the latest camera models and their compatibility with cloud storage services like OneDrive. Additionally, you can explore third-party apps or firmware updates that may provide integration with cloud storage services for your specific camera model.
In conclusion, while you cannot directly install OneDrive on a digital camera, you can still access it by connecting your camera to a compatible device or using a Wi-Fi-enabled camera with cloud storage support.
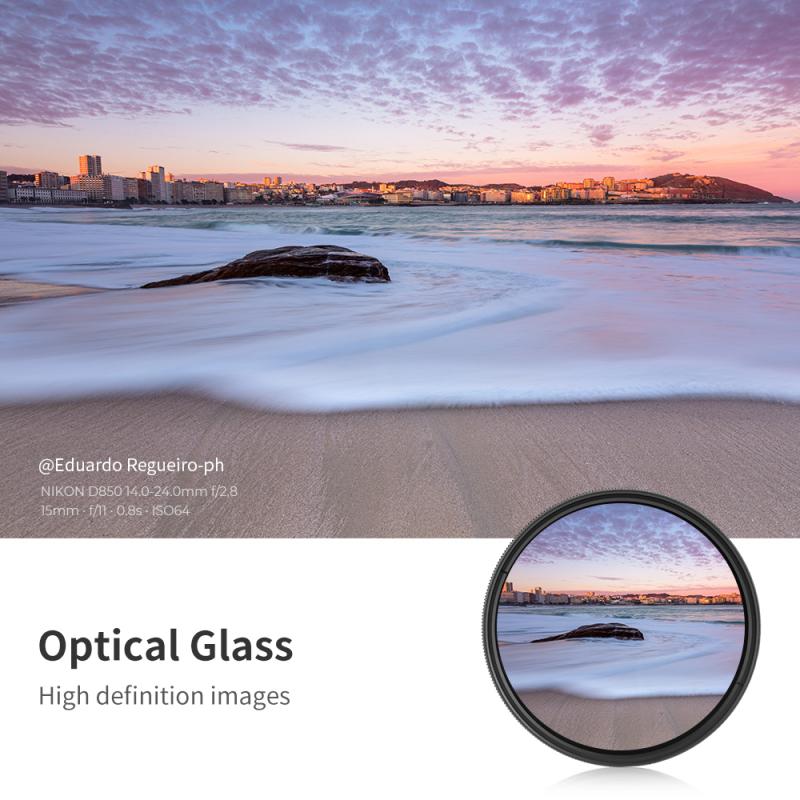
2、 Connect camera to computer and transfer photos to OneDrive.
To get OneDrive on your digital camera, you would need to connect your camera to a computer and transfer the photos to OneDrive. This process involves a few simple steps:
1. Connect your camera to the computer: Use a USB cable to connect your camera to the computer. Ensure that your camera is turned on and set to the appropriate mode for transferring files.
2. Import photos to the computer: Once the camera is connected, your computer should recognize it as a storage device. Open the file explorer or photo management software on your computer and locate the camera's storage. Select the photos you want to transfer and copy them to a folder on your computer.
3. Install OneDrive: If you haven't already, download and install the OneDrive application on your computer. You can find the latest version of the application on the Microsoft website.
4. Sign in to OneDrive: Launch the OneDrive application and sign in with your Microsoft account. If you don't have an account, you can create one for free.
5. Upload photos to OneDrive: Once signed in, locate the folder where you want to store your photos on OneDrive. Simply drag and drop the photos from your computer's folder into the OneDrive folder. The photos will then be uploaded to your OneDrive account.
By following these steps, you can easily transfer your photos from your digital camera to OneDrive, ensuring that your precious memories are safely stored in the cloud.

3、 Install OneDrive app on camera (if supported).
To get OneDrive on your digital camera, you can follow these steps:
1. Check camera compatibility: First, ensure that your camera supports installing apps. Not all digital cameras have this capability, so it's important to verify if your camera model allows app installations.
2. Connect to the internet: If your camera supports Wi-Fi or has an Ethernet port, connect it to the internet. This step is necessary to download and install the OneDrive app.
3. Access the camera's app store: Once connected to the internet, navigate to the camera's app store. This may be called something like "App Store" or "Application Market" depending on the camera's brand.
4. Search for OneDrive: In the app store, search for the OneDrive app. If it is available for your camera model, it should appear in the search results.
5. Install the app: Select the OneDrive app from the search results and follow the on-screen instructions to install it on your camera. This process may vary depending on the camera's operating system and interface.
6. Sign in and configure: After the installation is complete, open the OneDrive app and sign in with your Microsoft account. Once signed in, you may need to configure the app settings to sync your camera's photos and videos with your OneDrive storage.
It's worth noting that not all digital cameras support installing apps, and the availability of the OneDrive app may vary depending on the camera's brand and model. Additionally, the steps provided here are based on the current understanding of camera technology and may change as new advancements are made.

4、 Use a Wi-Fi enabled camera to directly upload to OneDrive.
To get OneDrive on your digital camera, you can use a Wi-Fi enabled camera to directly upload your photos and videos to OneDrive. This feature is available on many modern digital cameras and allows for seamless integration with cloud storage services like OneDrive.
To set up this feature, you will need to connect your camera to a Wi-Fi network and link it to your OneDrive account. The exact steps may vary depending on the camera model, but generally, you will need to access the camera's settings menu and navigate to the Wi-Fi or wireless connectivity options. From there, you can select the network you want to connect to and enter the necessary login credentials.
Once your camera is connected to the Wi-Fi network, you can usually find an option to link your OneDrive account. This will require you to enter your OneDrive login information and authorize the camera to access your account. Once the setup is complete, you can choose to automatically upload your photos and videos to OneDrive whenever you are connected to a Wi-Fi network.
Using a Wi-Fi enabled camera to directly upload to OneDrive offers several advantages. It eliminates the need for a computer or smartphone to transfer files, making the process more convenient and efficient. It also provides an extra layer of backup and protection for your precious memories, as your files will be stored securely in the cloud.
It's worth noting that not all digital cameras have built-in Wi-Fi capabilities. If your camera does not support this feature, you may need to use a separate device, such as a smartphone or computer, to transfer your files to OneDrive.





































