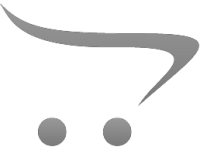How To Mount Sd Card Samsung Tab S4 ?
To mount an SD card on a Samsung Tab S4, follow these steps:
1. Power off your tablet.
2. Locate the SD card slot on the tablet. It is usually located on the side or back of the device.
3. Use a SIM card removal tool or a small paperclip to gently push into the small hole next to the SD card slot. This will eject the tray.
4. Insert the SD card into the tray, making sure it is properly aligned.
5. Push the tray back into the tablet until it clicks into place.
6. Power on your tablet.
7. Once the tablet is powered on, go to the Settings menu.
8. Scroll down and tap on "Storage."
9. Under the "Portable storage" section, you should see your SD card listed.
10. Tap on the SD card and select "Mount" or "Mount SD card."
Your SD card should now be mounted and ready to use on your Samsung Tab S4.
1、 Inserting the SD card into the Samsung Tab S4
To mount an SD card on a Samsung Tab S4, you need to follow a few simple steps. Here's a step-by-step guide on how to do it:
1. Turn off your Samsung Tab S4: Before inserting or removing the SD card, it's important to turn off your device to avoid any potential damage.
2. Locate the SD card slot: On the Samsung Tab S4, the SD card slot is usually located on the side of the device. It is a small slot with a cover that can be easily opened.
3. Open the SD card slot cover: Gently insert your fingernail or a small tool into the slot cover and lift it up. Be careful not to apply too much force to avoid damaging the cover or the device.
4. Insert the SD card: Take your SD card and align it with the slot in the correct orientation. The SD card should easily slide into the slot. Make sure it is fully inserted and sits flush with the device.
5. Close the SD card slot cover: Once the SD card is inserted, gently push the slot cover back into place until it clicks or locks securely.
6. Power on your device: After inserting the SD card, you can now turn on your Samsung Tab S4. The device should automatically detect the SD card and mount it.
7. Verify the SD card is mounted: To check if the SD card is successfully mounted, go to the device's settings and navigate to the "Storage" or "Memory" section. Here, you should see the SD card listed as an available storage option.
It's worth noting that the latest Samsung Tab S4 models support microSD cards with a capacity of up to 400GB. However, it's always recommended to check the device's user manual or the manufacturer's website for specific details and compatibility information.
Remember to always handle the SD card with care and avoid removing it while the device is in use to prevent data corruption or damage to the card.

2、 Formatting the SD card on the Samsung Tab S4
To mount an SD card on the Samsung Tab S4, you can follow these steps:
1. Insert the SD card into the SD card slot on your Tab S4. The slot is located on the top edge of the device.
2. Once the SD card is inserted, swipe down from the top of the screen to access the notification panel.
3. In the notification panel, you should see a notification that says "SD card detected." Tap on this notification.
4. A new window will open, giving you the option to "Mount" or "Format" the SD card. Tap on "Mount" to proceed.
5. After tapping on "Mount," the SD card will be mounted and ready to use. You can now access the files and folders on the SD card through the file manager or any other compatible app.
Formatting the SD card on the Samsung Tab S4 is a different process. Formatting will erase all data on the SD card, so make sure to back up any important files before proceeding. To format the SD card:
1. Insert the SD card into the Tab S4 and go to the Settings app.
2. Scroll down and tap on "Device care."
3. In the Device care menu, tap on "Storage."
4. Under the "Portable storage" section, you will see the SD card listed. Tap on it.
5. In the SD card settings, tap on the three-dot menu icon in the top-right corner.
6. From the menu that appears, select "Storage settings."
7. In the storage settings, tap on "Format."
8. A warning message will appear, informing you that formatting will erase all data on the SD card. If you have backed up your files, tap on "Format" to proceed.
9. The SD card will be formatted, and you can now use it as a blank storage device.
It's important to note that the steps provided above are based on the latest available information and may vary slightly depending on the software version of your Samsung Tab S4.

3、 Mounting the SD card as portable storage on the Tab S4
To mount an SD card as portable storage on the Samsung Tab S4, follow these steps:
1. Insert the SD card into the SD card slot on the tablet. The slot is located on the right side of the device, near the power button.
2. Once the SD card is inserted, swipe down from the top of the screen to access the notification panel.
3. Tap on the gear icon in the top-right corner to open the Settings menu.
4. Scroll down and tap on "Device maintenance" or "Device care", depending on your device's software version.
5. In the Device maintenance menu, tap on "Storage" or "Storage and USB".
6. Under the "Portable storage" section, you should see the SD card listed. Tap on it.
7. A pop-up window will appear, asking if you want to set up the SD card as portable storage. Tap on "Set up".
8. You will be prompted to format the SD card. Formatting will erase all data on the card, so make sure to back up any important files before proceeding. Tap on "Format".
9. Once the formatting is complete, the SD card will be mounted as portable storage on your Tab S4. You can now use it to store and access files.
It's worth noting that the latest software updates for the Tab S4 may have slightly different menu options or layouts. Therefore, it's always a good idea to check for any specific instructions or updates from Samsung's official support channels.

4、 Mounting the SD card as internal storage on the Tab S4
To mount an SD card as internal storage on the Samsung Tab S4, follow these steps:
1. Insert the SD card into the SD card slot on your Tab S4. The slot is located on the top edge of the device.
2. Once the SD card is inserted, swipe down from the top of the screen to access the notification panel.
3. Tap on the gear icon in the top-right corner to open the Settings menu.
4. Scroll down and tap on "Device care" or "Device maintenance", depending on your device's software version.
5. In the Device care or Device maintenance menu, tap on "Storage".
6. Under the Storage menu, you will see the option to "Mount SD card". Tap on it.
7. A pop-up window will appear, asking if you want to use the SD card as portable storage or internal storage. Select "Use as internal storage".
8. Another pop-up window will appear, warning you that the SD card will be formatted and encrypted. Tap on "Format" to proceed.
9. The Tab S4 will then format the SD card and set it up as internal storage. This process may take a few minutes.
10. Once the formatting is complete, you can start using the SD card as internal storage on your Tab S4. The device will automatically install apps and store data on the SD card to free up space on the internal storage.
It's important to note that once the SD card is formatted as internal storage, it will be encrypted and tied to your Tab S4. This means that if you remove the SD card and insert it into another device, it will not be recognized and you will need to format it again.
Additionally, using an SD card as internal storage may slightly decrease the overall performance of your device, as the read and write speeds of an SD card are generally slower than the internal storage. However, this trade-off allows you to expand the storage capacity of your Tab S4 and store more apps and data.