How To Reconnect Blink Camera To Wifi ?
To reconnect a Blink camera to Wi-Fi, follow these steps:
1. Open the Blink app on your smartphone or tablet.
2. Tap on the "Systems" tab at the bottom of the screen.
3. Select the Blink system that contains the camera you want to reconnect.
4. Tap on the camera icon to access the camera settings.
5. Tap on "Device Settings" and then "Wi-Fi Network."
6. Choose the Wi-Fi network you want to connect the camera to from the list of available networks.
7. Enter the Wi-Fi network password if prompted.
8. Wait for the camera to connect to the Wi-Fi network. This may take a few moments.
9. Once the camera is connected, you should see a confirmation message in the app.
Note: Make sure that your Wi-Fi network is functioning properly and that the camera is within range of the network. If you continue to experience issues, you may need to reset the camera and repeat the setup process.
1、 Accessing Blink Camera Settings
To reconnect your Blink camera to Wi-Fi, follow these steps:
1. Ensure that your Blink camera is powered on and within range of your Wi-Fi network.
2. Open the Blink app on your smartphone or tablet and log in to your account.
3. Tap on the "Systems" tab at the bottom of the screen and select the Blink camera you want to reconnect.
4. Tap on the settings icon (gear symbol) next to the camera name.
5. In the camera settings menu, scroll down and select "Wi-Fi Network."
6. Tap on "Change Wi-Fi Network" and follow the on-screen instructions to connect your Blink camera to your Wi-Fi network.
7. Enter your Wi-Fi network name (SSID) and password when prompted.
8. Once you have entered the correct Wi-Fi credentials, the Blink camera will attempt to connect to your network. This process may take a few moments.
9. Once the camera successfully connects to your Wi-Fi network, you will see a confirmation message on the app.
10. Test the camera by viewing the live feed or accessing recorded clips to ensure it is working properly.
It's important to note that the steps may vary slightly depending on the version of the Blink app you are using. If you encounter any issues during the reconnection process, you can refer to the Blink support website or contact their customer support for further assistance.
As of the latest point of view, Blink has been continuously improving its app and camera firmware to enhance the user experience. They have introduced features like two-way audio, customizable motion detection zones, and improved video quality. Additionally, Blink has expanded its compatibility with smart home platforms, allowing users to integrate their cameras with voice assistants like Amazon Alexa and Google Assistant. These updates aim to provide users with more control and convenience when using their Blink cameras.

2、 Resetting Blink Camera to Factory Settings
To reconnect your Blink camera to Wi-Fi, you can follow these steps:
1. Ensure that your Wi-Fi network is functioning properly and that other devices can connect to it without any issues.
2. Open the Blink app on your smartphone or tablet and log in to your account.
3. Tap on the "Systems" tab at the bottom of the screen and select the Blink camera that you want to reconnect.
4. Tap on the settings icon (gear symbol) next to the camera name.
5. In the camera settings menu, select the "Wi-Fi Network" option.
6. Tap on the "Change Wi-Fi Network" button and follow the on-screen instructions to connect your Blink camera to your Wi-Fi network.
7. Make sure to enter the correct Wi-Fi network name (SSID) and password when prompted.
8. Once the camera is successfully connected to the Wi-Fi network, you should see a confirmation message on the app.
If you are still experiencing issues reconnecting your Blink camera to Wi-Fi, you may need to reset the camera to its factory settings. This can be done by following these steps:
1. Locate the reset button on the back or bottom of the Blink camera.
2. Press and hold the reset button for about 10 seconds until the camera's LED light starts flashing blue.
3. Release the reset button and wait for the camera to reboot.
4. After the camera has rebooted, follow the previous steps to reconnect it to your Wi-Fi network.
Resetting the Blink camera to factory settings should only be done as a last resort if all other troubleshooting steps have failed. It is important to note that resetting the camera will erase all previous settings and recordings, so you will need to set it up again from scratch.

3、 Connecting Blink Camera to Wi-Fi Network
Connecting a Blink camera to a Wi-Fi network is a straightforward process that can be done in a few simple steps. Here's a guide on how to reconnect your Blink camera to Wi-Fi:
1. Ensure that your Blink camera is powered on and within range of your Wi-Fi network. Make sure the camera's batteries are charged or it is connected to a power source.
2. Open the Blink app on your smartphone or tablet. If you don't have the app, download it from the App Store or Google Play Store and create an account if necessary.
3. Tap on the "Add a System" button in the app and select "Blink Camera" from the list of available devices.
4. Follow the on-screen instructions to put your Blink camera into pairing mode. This usually involves pressing and holding the camera's sync button until the LED light starts flashing blue.
5. Once the camera is in pairing mode, the app will prompt you to connect to your Wi-Fi network. Select your network from the list and enter the password when prompted.
6. The app will then attempt to connect your Blink camera to the Wi-Fi network. This process may take a few moments.
7. Once the camera is successfully connected, you will receive a confirmation message in the app. You can now view the camera's live feed and access its settings.
It's worth noting that the Blink camera system may have specific requirements or updates that could affect the connection process. It's always a good idea to consult the latest user manual or visit the Blink website for any additional information or troubleshooting tips.

4、 Troubleshooting Blink Camera Wi-Fi Connectivity Issues
Troubleshooting Blink Camera Wi-Fi Connectivity Issues
If you are experiencing connectivity issues with your Blink camera, there are several steps you can take to reconnect it to your Wi-Fi network. Here is a guide on how to reconnect your Blink camera to Wi-Fi:
1. Check your Wi-Fi network: Ensure that your Wi-Fi network is working properly and that other devices can connect to it without any issues. If other devices are also experiencing connectivity problems, you may need to troubleshoot your Wi-Fi network first.
2. Restart your Blink camera: Sometimes, a simple restart can resolve connectivity issues. Unplug your Blink camera from the power source, wait for a few seconds, and then plug it back in. This will allow the camera to reboot and establish a fresh connection to your Wi-Fi network.
3. Move your camera closer to the router: If your Blink camera is located far away from your Wi-Fi router, it may have trouble maintaining a stable connection. Try moving the camera closer to the router and see if that improves the connectivity.
4. Reset your camera's Wi-Fi settings: If the above steps don't work, you can try resetting your camera's Wi-Fi settings. To do this, press and hold the reset button on the back of the camera for about 20 seconds until the LED light turns off and then back on. This will reset the camera's Wi-Fi settings, allowing you to set it up again from scratch.
5. Reconnect your camera to Wi-Fi: Once you have reset the camera's Wi-Fi settings, follow the setup process to reconnect it to your Wi-Fi network. Open the Blink app on your smartphone, select the camera you want to reconnect, and follow the on-screen instructions to connect it to your Wi-Fi network.
It's worth noting that Blink cameras require a stable Wi-Fi connection to function properly. If you continue to experience connectivity issues, you may need to contact Blink customer support for further assistance.
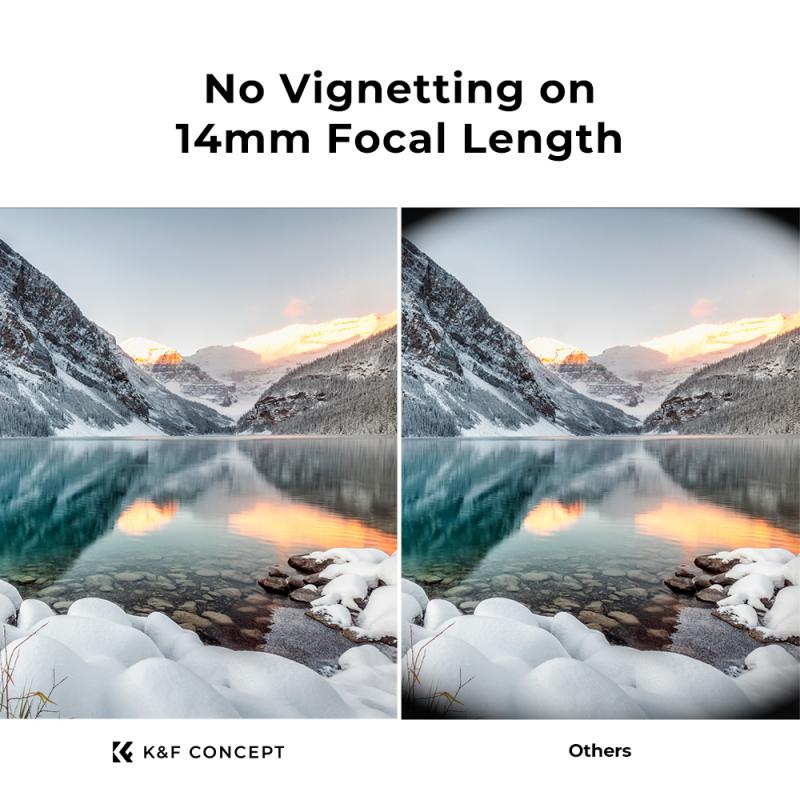





















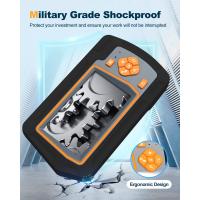





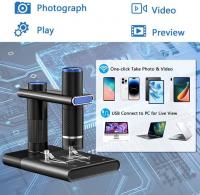


There are no comments for this blog.