How To Reset Icsee Wifi Camera ?
To reset an ICSee WiFi camera, you can typically follow these steps:
1. Locate the reset button on the camera. It is usually a small hole or button labeled "RESET."
2. Use a paperclip or a similar tool to press and hold the reset button for about 10-15 seconds.
3. Release the reset button and wait for the camera to reboot. This process may take a few minutes.
4. Once the camera has restarted, it should be reset to its factory settings, including the default WiFi settings.
5. You can now set up the camera again by connecting it to your WiFi network using the ICSee app or software.
It's important to note that the exact steps may vary depending on the specific model of the ICSee WiFi camera you are using. It's recommended to refer to the camera's user manual or contact the manufacturer for detailed instructions on how to reset your specific camera model.
1、 Power cycle the camera and router.
To reset an ICSee WiFi camera, the first step is to power cycle the camera and router. This process helps to refresh the connection between the camera and the router, resolving any potential issues that may be causing the camera to malfunction.
To power cycle the camera, simply unplug it from the power source and wait for about 30 seconds before plugging it back in. This allows the camera to fully shut down and restart, clearing any temporary glitches.
Next, power cycle the router by unplugging it from the power source as well. Wait for about 30 seconds before plugging it back in. This will give the router a chance to reset and establish a fresh connection with the camera.
After power cycling both the camera and the router, wait for a few minutes to allow them to reconnect. Check if the camera is now functioning properly. If not, there may be other issues that need to be addressed.
It's important to note that the latest point of view on resetting an ICSee WiFi camera may vary depending on the specific model and firmware version. Therefore, it is recommended to consult the camera's user manual or the manufacturer's website for any specific instructions or troubleshooting steps. Additionally, reaching out to the manufacturer's customer support for assistance can also be helpful in resolving any issues with the camera.

2、 Reset the camera to factory settings.
To reset an ICSee WiFi camera, you can follow these steps:
1. Locate the reset button: The reset button is usually located on the back or bottom of the camera. It is a small hole that can be pressed with a pin or paperclip.
2. Power off the camera: Disconnect the camera from the power source by unplugging the power adapter or removing the batteries.
3. Press and hold the reset button: Insert a pin or paperclip into the reset hole and press and hold the button for about 10-15 seconds. Make sure to keep the button pressed throughout the process.
4. Release the reset button: After holding the reset button for the specified time, release it. The camera will now reset to its factory settings.
5. Reconfigure the camera: Once the camera has been reset, you will need to set it up again. This involves connecting it to your WiFi network and configuring any desired settings.
It is important to note that the exact steps to reset an ICSee WiFi camera may vary slightly depending on the model and manufacturer. Therefore, it is recommended to refer to the camera's user manual or contact the manufacturer for specific instructions.
Resetting the camera to factory settings can be useful in various situations, such as troubleshooting connectivity issues, resolving software glitches, or preparing the camera for a new setup. However, it is important to note that resetting the camera will erase all previous settings and configurations, so make sure to back up any important data or settings before proceeding with the reset.
In conclusion, resetting an ICSee WiFi camera involves locating the reset button, powering off the camera, pressing and holding the reset button, releasing the button, and then reconfiguring the camera.

3、 Reconnect the camera to the Wi-Fi network.
To reset an ICSee WiFi camera, you can follow these steps:
1. Locate the reset button: The reset button is usually located on the back or bottom of the camera. It is a small hole that you can press with a pin or paperclip.
2. Press and hold the reset button: Use a pin or paperclip to press and hold the reset button for about 10 seconds. You may need to use some force to press the button.
3. Wait for the camera to reset: After holding the reset button, the camera will reset to its factory settings. This process may take a few minutes, so be patient.
4. Reconnect the camera to the Wi-Fi network: Once the camera has reset, you will need to reconnect it to your Wi-Fi network. Open the ICSee app on your smartphone and go to the camera settings. Select the option to add a new camera and follow the on-screen instructions to connect the camera to your Wi-Fi network.
It's important to note that the steps to reset an ICSee WiFi camera may vary slightly depending on the model and firmware version. Therefore, it's always a good idea to consult the camera's user manual or the manufacturer's website for specific instructions.
Additionally, it's worth mentioning that technology is constantly evolving, and new features and updates may be introduced to the ICSee app or the camera itself. Therefore, it's recommended to check for any available firmware updates or app updates to ensure you have the latest features and security enhancements.

4、 Update the camera's firmware if available.
To reset an ICSee WiFi camera, you can follow these steps:
1. Locate the reset button: The reset button is usually located on the back or bottom of the camera. It is a small hole that can be pressed with a pin or paperclip.
2. Press and hold the reset button: Use a pin or paperclip to press and hold the reset button for about 10-15 seconds. You may need to use some force to press the button.
3. Wait for the camera to reset: After holding the reset button, the camera will reset to its default settings. This process may take a few minutes, so be patient.
4. Reconfigure the camera: Once the camera has reset, you will need to reconfigure it. This involves connecting it to your WiFi network and setting up any desired settings or preferences.
In addition to resetting the camera, it is also recommended to update the camera's firmware if available. Firmware updates can provide bug fixes, security enhancements, and new features. To update the firmware, you can visit the manufacturer's website or use the camera's mobile app (if available) to check for any available updates. Follow the instructions provided by the manufacturer to update the firmware.
It's important to note that the steps to reset and update the camera may vary slightly depending on the specific model and manufacturer. Therefore, it's always a good idea to consult the camera's user manual or contact the manufacturer for detailed instructions.


































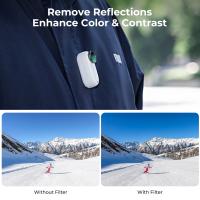
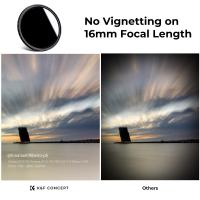





There are no comments for this blog.