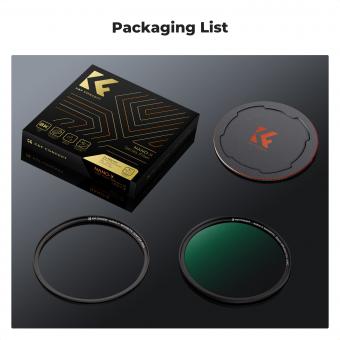How To Save A Camera Raw Filter Photoshop ?
To save a Camera Raw filter in Photoshop, you can follow these steps:
1. Open your image in Photoshop.
2. Go to the "Filter" menu at the top of the screen.
3. From the drop-down menu, select "Camera Raw Filter."
4. Adjust the settings and make any desired changes to your image using the Camera Raw interface.
5. Once you are satisfied with the adjustments, click on the "OK" button to apply the changes to your image.
6. To save the Camera Raw filter settings for future use, click on the small menu icon (three horizontal lines) at the top-right corner of the Camera Raw interface.
7. From the menu, select "Save Settings."
8. Give your settings a name and choose a location to save the file.
9. Click on the "Save" button to save the Camera Raw filter settings as a .xmp file.
10. You can now load these settings in the future by going to the same menu icon and selecting "Load Settings."
Remember that saving the Camera Raw filter settings will only save the adjustments you made using the Camera Raw interface, not the actual image itself.
1、 Understanding Camera Raw Filter in Photoshop
To save a Camera Raw filter in Photoshop, follow these steps:
1. Open your image in Photoshop and make any necessary adjustments using the Camera Raw filter.
2. Once you are satisfied with the changes, click on the "Done" button at the bottom right of the Camera Raw window.
3. The Camera Raw filter will be applied to your image, but it is not yet saved as a separate file.
4. To save the Camera Raw filter settings, go to the "Filter" menu at the top of the Photoshop window and select "Convert for Smart Filters".
5. A dialog box will appear asking you to convert the layer to a Smart Object. Click "OK".
6. The Camera Raw filter settings are now saved as a Smart Filter, which means you can make further adjustments to the filter at any time by double-clicking on the Smart Filter layer in the Layers panel.
7. To save the image with the Camera Raw filter applied, go to the "File" menu and select "Save As". Choose a file format (such as JPEG or TIFF) and save the image to your desired location.
Understanding the Camera Raw filter in Photoshop is essential for photographers and digital artists. It allows for non-destructive editing of raw image files, providing greater control over exposure, color, and other image parameters. The Camera Raw filter is particularly useful for adjusting white balance, recovering highlights and shadows, reducing noise, and applying lens corrections.
In the latest versions of Photoshop, the Camera Raw filter has been enhanced with new features and improvements. These include the ability to apply local adjustments with the Adjustment Brush, Graduated Filter, and Radial Filter tools, as well as the addition of the Texture slider for enhancing or reducing fine details. The Camera Raw filter also supports the use of presets, which can be a time-saving tool for applying consistent edits to multiple images.
Overall, the Camera Raw filter in Photoshop is a powerful tool for achieving professional-quality results in image editing. By understanding how to save and apply the Camera Raw filter, you can take full advantage of its capabilities and enhance your photographs with precision and creativity.

2、 Adjusting Exposure and White Balance in Camera Raw Filter
To save a Camera Raw filter in Photoshop, follow these steps:
1. Open your image in Photoshop and make any necessary adjustments using the Camera Raw filter.
2. Once you are satisfied with the changes, click on the "Done" button at the bottom right of the Camera Raw window.
3. The adjustments you made in the Camera Raw filter will now be applied to your image in Photoshop.
4. To save the changes as a separate file, go to File > Save As and choose a location on your computer to save the file.
5. In the Save As dialog box, select the desired file format (such as JPEG or TIFF) and click on the "Save" button.
6. You can also choose to save the file with different options, such as adjusting the image quality or adding metadata.
7. Once you have saved the file, you can open it in Photoshop or any other image editing software to further edit or use it as needed.
It's important to note that saving the Camera Raw adjustments as a separate file will create a new image with the changes applied. The original image will remain untouched, allowing you to go back and make different adjustments if needed.
The Camera Raw filter in Photoshop is a powerful tool for adjusting exposure and white balance. It allows you to make precise changes to these settings, resulting in a more balanced and visually appealing image. By saving the adjustments as a separate file, you can preserve the original image while also having a version with the desired changes applied. This gives you the flexibility to experiment with different settings and revert back to the original if needed. Additionally, saving the file in a widely supported format like JPEG or TIFF ensures that it can be easily shared or used in other applications.

3、 Enhancing Colors and Saturation in Camera Raw Filter
To save a Camera Raw filter in Photoshop, follow these steps:
1. Open your image in Photoshop and go to the "Filter" menu.
2. Select "Camera Raw Filter" from the dropdown menu. This will open the Camera Raw interface.
3. Make the desired adjustments to enhance colors and saturation. You can use the various sliders and tools available in Camera Raw to adjust exposure, contrast, vibrance, saturation, and more.
4. Once you are satisfied with the changes, click on the "Done" button to apply the adjustments to your image.
5. To save the Camera Raw filter settings for future use, click on the small menu icon (three horizontal lines) in the Camera Raw interface.
6. From the dropdown menu, select "Save Settings". This will open a dialog box where you can name and save the settings.
7. Choose a name for your settings and select a location to save the file. Click "Save" to save the Camera Raw filter settings as a .xmp file.
Now, whenever you want to apply the same Camera Raw filter settings to another image, you can simply open the image in Photoshop, go to the "Filter" menu, select "Camera Raw Filter", and then click on the small menu icon in the Camera Raw interface. From the dropdown menu, select "Load Settings" and navigate to the location where you saved the .xmp file. Select the file and click "Load" to apply the saved settings to your image.
Enhancing colors and saturation in Camera Raw can greatly improve the overall look of your images. It allows you to fine-tune the colors, adjust the vibrance, and make the image more visually appealing. By saving the Camera Raw filter settings, you can easily apply the same adjustments to multiple images, saving time and ensuring consistency in your editing workflow.
In the latest versions of Photoshop, Adobe has introduced new features and improvements to the Camera Raw filter. These include enhanced color grading tools, improved texture and clarity adjustments, and a more intuitive interface. These updates provide photographers and designers with even more control and flexibility when it comes to enhancing colors and saturation in their images.

4、 Applying Sharpening and Noise Reduction in Camera Raw Filter
To save a Camera Raw filter in Photoshop, follow these steps:
1. Open your image in Photoshop.
2. Go to the "Filter" menu and select "Camera Raw Filter" (or use the shortcut Ctrl+Shift+A).
3. Make the desired adjustments to your image using the various sliders and tools available in the Camera Raw interface. This includes adjusting exposure, contrast, highlights, shadows, white balance, and more.
4. Once you are satisfied with the changes, click on the "Done" button to apply the adjustments to your image.
To save the Camera Raw filter settings for future use, you have a couple of options:
Option 1: Save as a Preset
1. After applying the adjustments, click on the small menu icon (three horizontal lines) in the Camera Raw interface.
2. From the drop-down menu, select "Save Settings".
3. Give your preset a name and choose a location to save it.
4. Click "Save" to save the preset.
Option 2: Save as a Snapshot
1. After applying the adjustments, click on the "Snapshots" tab in the Camera Raw interface.
2. Click on the "+" icon to create a new snapshot.
3. Give your snapshot a name and click "OK" to save it.
Both options allow you to apply the saved settings to other images in the future. Simply select the preset or snapshot from the respective menus in the Camera Raw interface.
Applying sharpening and noise reduction in Camera Raw Filter is a crucial step in enhancing the overall quality of your images. Sharpening helps to enhance details and make the image appear crisper, while noise reduction reduces the unwanted grain or noise in the image.
When applying sharpening, it's important to strike a balance between enhancing details and avoiding the introduction of artifacts. In Camera Raw, you can adjust the sharpening settings using the "Sharpening" panel. The sliders for Amount, Radius, Detail, and Masking allow you to control the intensity, size, and threshold of the sharpening effect.
Similarly, noise reduction can be adjusted using the "Noise Reduction" panel. The sliders for Luminance and Color Noise Reduction help to reduce noise while preserving image details. It's important to find the right balance between noise reduction and maintaining image sharpness.
The latest point of view on applying sharpening and noise reduction in Camera Raw Filter is to use a more subtle and targeted approach. Instead of applying a global sharpening or noise reduction effect to the entire image, it is recommended to use adjustment brushes or graduated filters to selectively apply these adjustments to specific areas. This allows for more control and avoids over-processing the entire image.
Additionally, it is worth noting that the latest versions of Photoshop and Camera Raw offer advanced algorithms and AI-powered features for sharpening and noise reduction. These advancements help to achieve more natural-looking results with minimal artifacts. Experimenting with different settings and techniques is key to finding the optimal balance for each image.