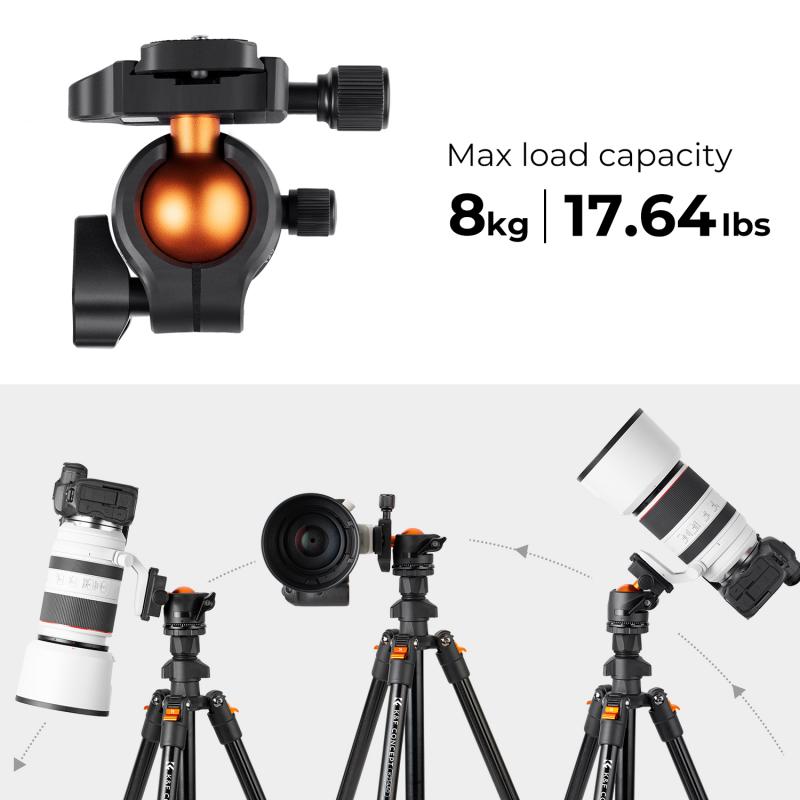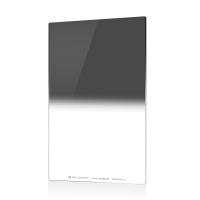How To Upload From Digital Camera To Computer ?
To upload photos from a digital camera to a computer, you can follow these steps:
1. Connect your camera to the computer using a USB cable.
2. Turn on your camera and set it to the appropriate mode for transferring files.
3. On your computer, open the file explorer or finder to locate the connected camera.
4. Open the camera's folder and navigate to the folder containing the photos you want to upload.
5. Select the desired photos and copy or drag them to a folder on your computer.
6. Wait for the transfer to complete, and then safely disconnect the camera from the computer.
Alternatively, you can also use a memory card reader to transfer photos. Remove the memory card from the camera, insert it into the card reader, and connect the card reader to the computer. Then, follow the same steps as above to copy the photos to your computer.
1、 Connecting the camera to the computer via USB cable
To upload photos from a digital camera to a computer, the most common method is by connecting the camera to the computer via a USB cable. This allows for a direct transfer of files from the camera's memory card to the computer's hard drive.
To begin, ensure that your camera is powered off before connecting it to the computer. Locate the USB port on your camera, usually found on the side or back, and connect one end of the USB cable to it. Then, locate the USB port on your computer and connect the other end of the cable to it.
Once the camera is connected, power it on. Your computer should recognize the camera as a removable storage device and prompt you with options for importing or viewing the photos. If it doesn't, you may need to install the necessary drivers for your camera, which can usually be found on the manufacturer's website.
After the computer recognizes the camera, you can choose to import all the photos or select specific ones. You may also have the option to organize the photos into folders or tag them with keywords for easier retrieval later.
It's worth noting that some newer cameras also offer wireless connectivity options, allowing you to transfer photos to your computer without the need for a USB cable. This can be done through Wi-Fi or Bluetooth connections, depending on the camera model. However, the USB cable method remains the most reliable and widely used.
In conclusion, connecting the camera to the computer via a USB cable is the most common and straightforward method for uploading photos. It provides a direct transfer of files and allows for easy organization and management of your digital photos.
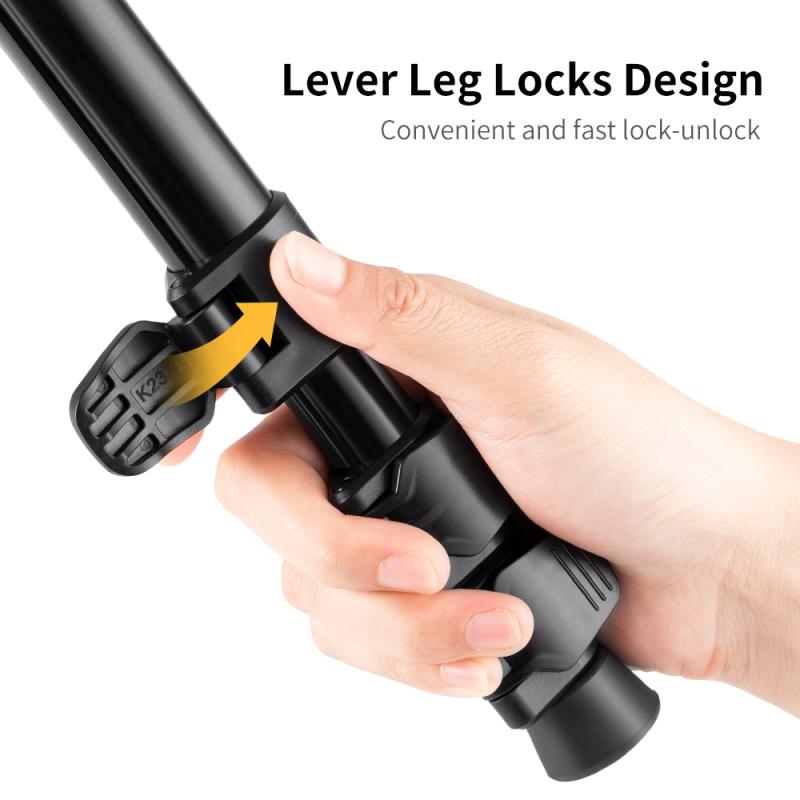
2、 Transferring photos using camera software or file explorer
To upload photos from a digital camera to a computer, there are a few methods you can use. One common way is to transfer the photos using camera software or a file explorer.
Many digital cameras come with their own software that allows you to connect the camera to your computer and transfer the photos. This software usually comes with a USB cable that you can use to connect the camera to your computer. Once connected, you can follow the instructions provided by the software to transfer the photos.
Another method is to use a file explorer on your computer. This method is useful if your camera does not come with its own software or if you prefer to use the file explorer. To do this, you will need a USB cable to connect your camera to your computer. Once connected, your computer should recognize the camera as a removable storage device. You can then open the file explorer and navigate to the camera's storage to access and transfer the photos.
It's worth noting that with the advancement of technology, some digital cameras now offer wireless connectivity options. This means you can transfer photos from your camera to your computer without the need for a USB cable. You can connect your camera and computer to the same Wi-Fi network and use the camera's wireless transfer feature or a dedicated app to transfer the photos.
In conclusion, transferring photos from a digital camera to a computer can be done using camera software or a file explorer. The method you choose will depend on the camera you have and your personal preference. Additionally, some cameras now offer wireless transfer options, providing even more convenience.
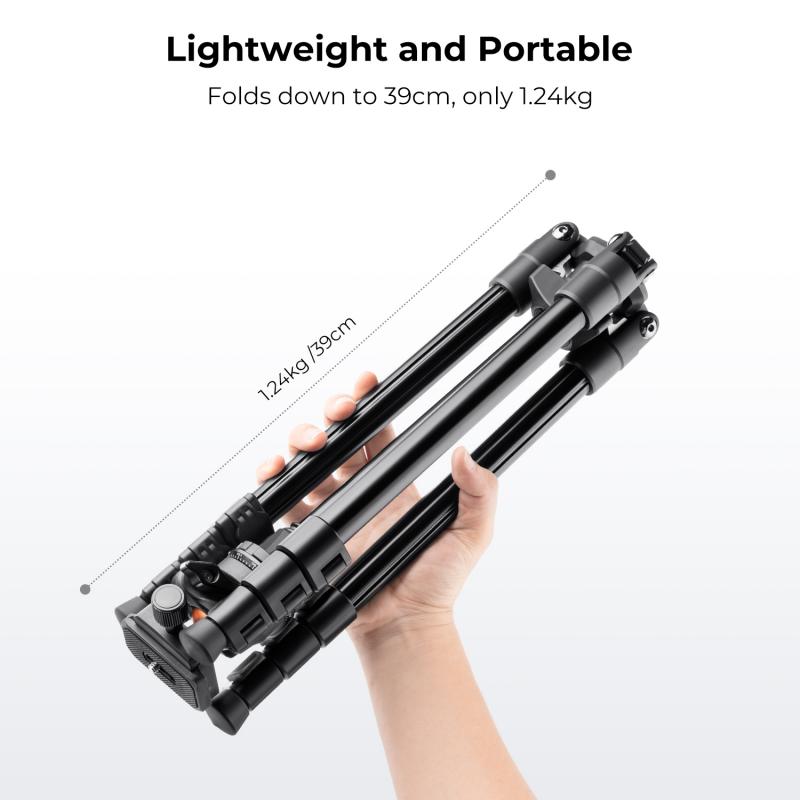
3、 Importing photos using photo management software
Importing photos using photo management software is a common and efficient way to upload photos from a digital camera to a computer. This method allows you to organize, edit, and share your photos easily. Here is a step-by-step guide on how to do it:
1. Connect your digital camera to your computer using a USB cable. Make sure your camera is turned on and set to the appropriate mode for transferring photos.
2. Open your preferred photo management software on your computer. Popular options include Adobe Lightroom, Google Photos, and Apple Photos.
3. In the software, look for an option to import photos. This is usually located in the File or Import menu. Click on it to start the import process.
4. A window will appear, showing the connected devices. Select your digital camera from the list.
5. Choose the specific photos you want to import. You can either import all the photos or select individual ones. Some software also allows you to apply presets or make adjustments during the import process.
6. Select the destination folder on your computer where you want to save the imported photos. You can create a new folder or choose an existing one.
7. Click on the Import or Start button to begin the transfer. The software will copy the selected photos from your camera to the specified folder on your computer.
8. Once the import is complete, you can disconnect your camera from the computer.
It's worth noting that some newer computers and operating systems have built-in photo import features that automatically detect and import photos from connected devices. In such cases, you may not need to use separate photo management software.
Overall, importing photos using photo management software provides a convenient way to transfer and organize your digital camera photos on your computer. It allows you to easily access and edit your images, making it a valuable tool for photographers of all levels.

4、 Using an SD card reader to transfer photos
To upload photos from a digital camera to a computer, one of the most common and convenient methods is by using an SD card reader. This method allows for a quick and straightforward transfer of photos without the need for any additional software or cables.
First, ensure that your digital camera has an SD card inserted and that it contains the photos you want to transfer. Then, remove the SD card from the camera and locate the SD card slot on your computer. Most modern laptops and desktops have built-in SD card readers, but if your computer doesn't have one, you can purchase an external SD card reader that connects via USB.
Insert the SD card into the appropriate slot on your computer or connect the external SD card reader. Your computer should recognize the SD card and automatically open a window displaying its contents. If it doesn't, you can manually open the SD card by navigating to "My Computer" or "This PC" and selecting the SD card drive.
Once the SD card is open, you can select and copy the desired photos to a folder on your computer. You can create a new folder specifically for these photos or choose an existing one. To copy the photos, simply select them, right-click, and choose "Copy" or use the keyboard shortcut Ctrl+C. Then, navigate to the desired folder on your computer, right-click, and choose "Paste" or use the keyboard shortcut Ctrl+V.
After the transfer is complete, you can safely eject the SD card from your computer. Right-click on the SD card drive and select "Eject" or "Safely Remove Hardware." Once ejected, you can remove the SD card from the computer and insert it back into your digital camera.
Using an SD card reader to transfer photos from a digital camera to a computer is a reliable and efficient method. It eliminates the need for cables and software, making it a hassle-free process. Additionally, SD card readers are widely available and compatible with most computers, making it a convenient option for many users.